Google Chromecast is very usefull and popular device since its launch in 2013. Using Chromecast you can cast and mirror variety of content that include games, movies, images, content from online streaming like Netflix, Amazon Prime Video, etc. You can cast content on Chromecast using smartphones powered by Android/iOS, PCs (Windows/Mac), etc.
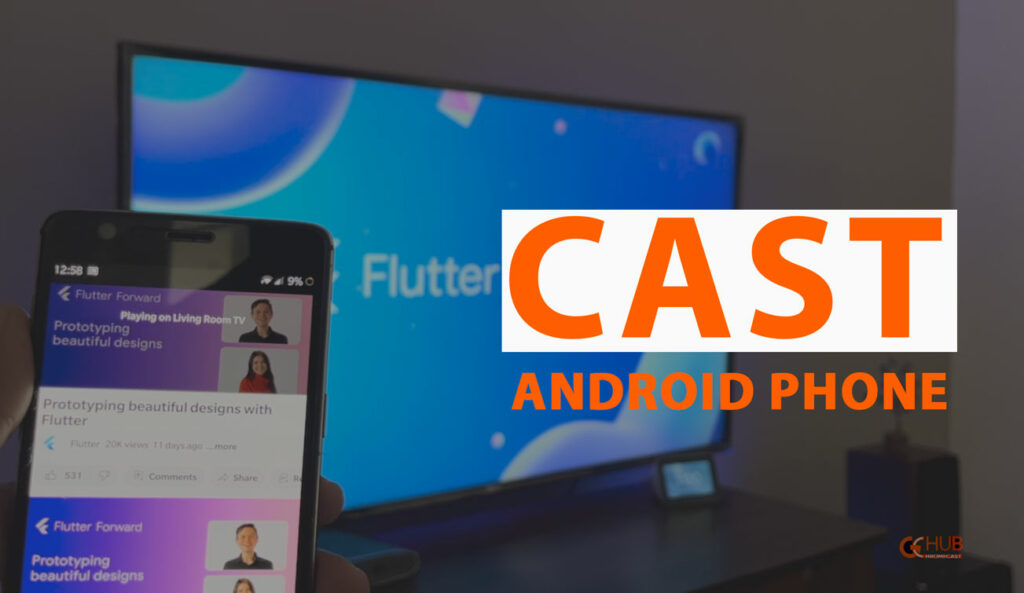
However, If you don’t know how to cast your Android Phone on Chromecast, then you must follow the easy mehtods listed below in this article.
Prerequisite
- Make sure both your Chromecast and Android device are on the same WiFi Network.
Cast Android Phone from Cast Screen Button in Quick settings
- Swipe down the quick settings panel and find the cast option.
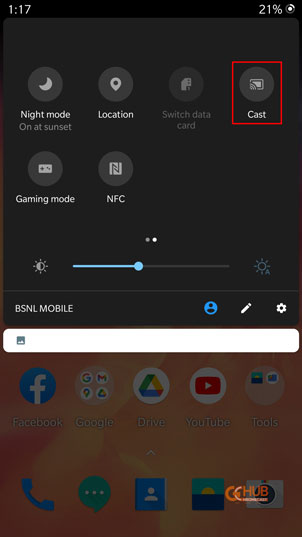
- Tap on the cast option, and after that, you will see the list of all the displays on which you can mirror your Android phone.
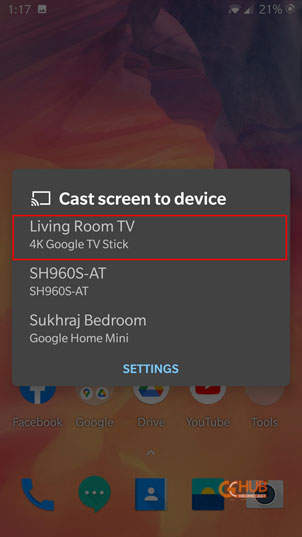
- If you did not see the cast option then open the settings of the phone and search for Cast or connection sharing (it varies from brand to brand) >>Wireless display. After that, you will see the list of all the displays on which you can mirror your Android phone.
- Now select your Chromecast-enabled display on which you want to mirror the connection.
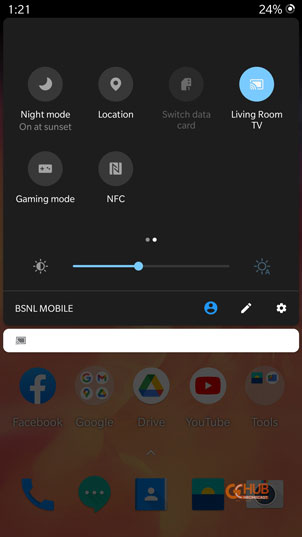
- After you tap on your Chromecast the mirroring will start on your TV.
- To stop casting your display tap on disconnect.
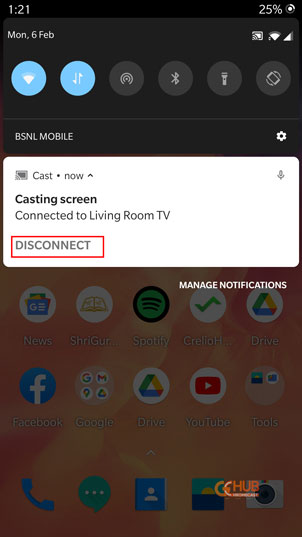
Related | How to reset Google Chromecast
Cast Android Phone Using Google Home App
- Open the Google Home app on your Android phone.
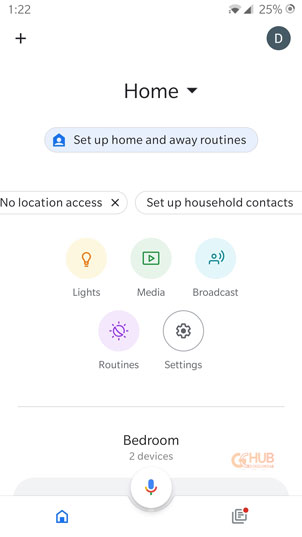
- You will see all the devices connected with your Home app below. Search your chromecast amongst the devices on which you want to mirror your Android phone’s screen.
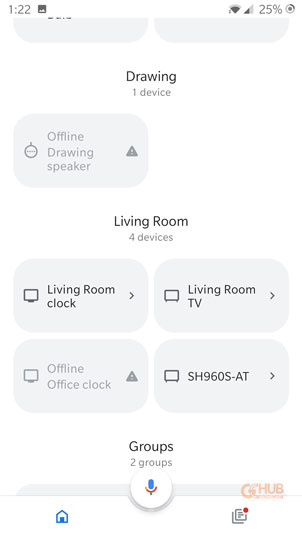
- Tap on your Chromecast device on which you want to cast and after that Tap on Cast my screen.
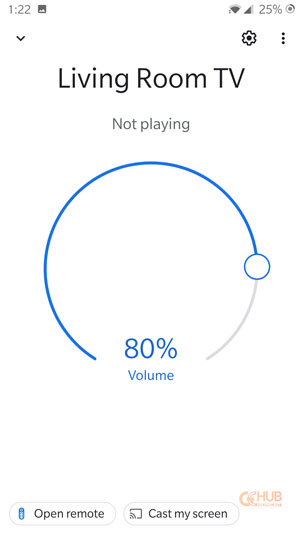
- After that an alert message will pop up on your screen. Tap on Cast Screen to mirror your Android Phone display on Chromecast.
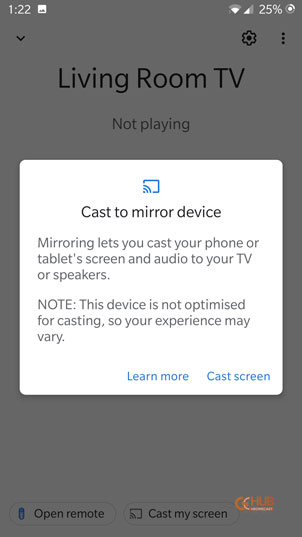
- Your Android phone screen will now be mirrored on your Chromecast enabled TV.
- To stop casting, simply tap the Disconnect button.
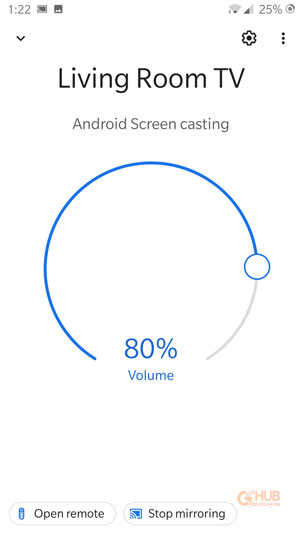
Cast Content from Android Phone using Native casting support of Apps
- Open the app you want to cast, such as YouTube or Netflix.
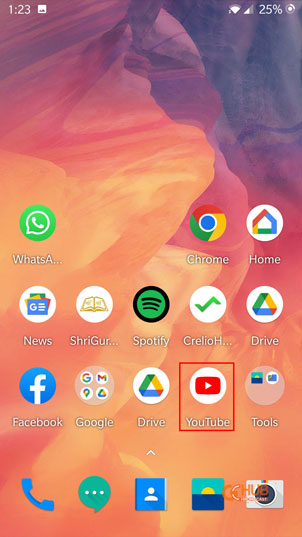
- Now, Tap on the Cast icon within the app as displayed in screenshot.
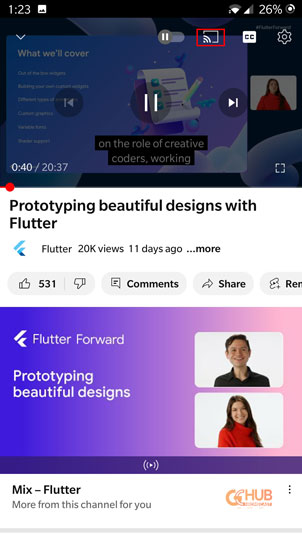
- Select your Chromecast device from the list.
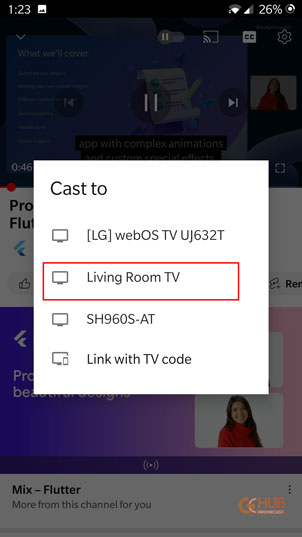
- After that, your content starts playing on your TV.

- To stop casting, simply tap the Disconnect button within the app.
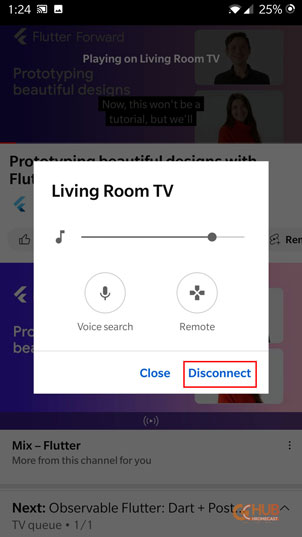
Related| Fix Can’t communicate to chromecast from iPhone issue
We hope after following the methods listed above, you’re successfull in casting Android Phone on your Chromecast, or Chromecast enabled TV. Check out our how-guides on Chromecast. However, if you get any problem then do tell as via comments below, We will try to help. Stay Connected!








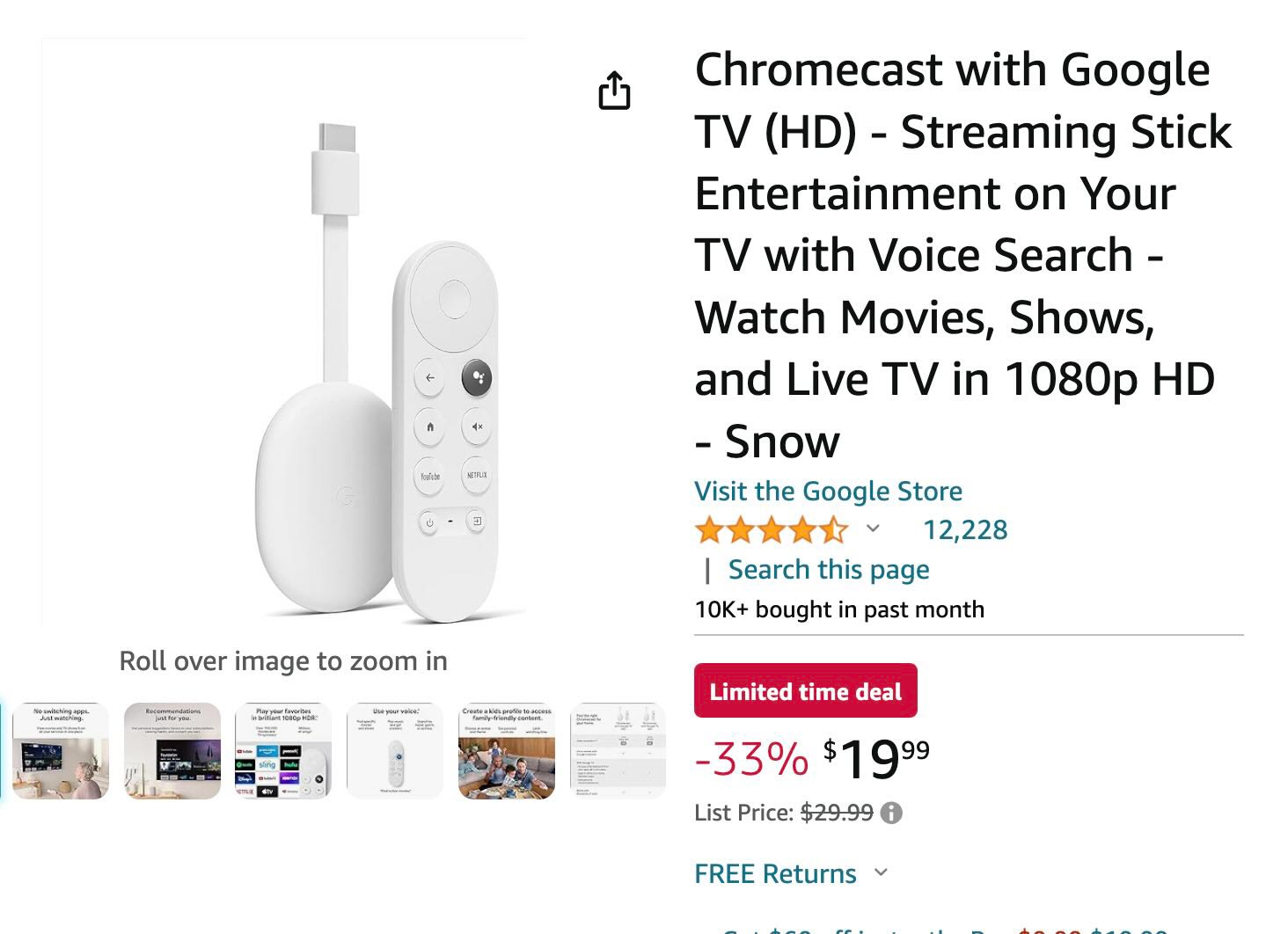

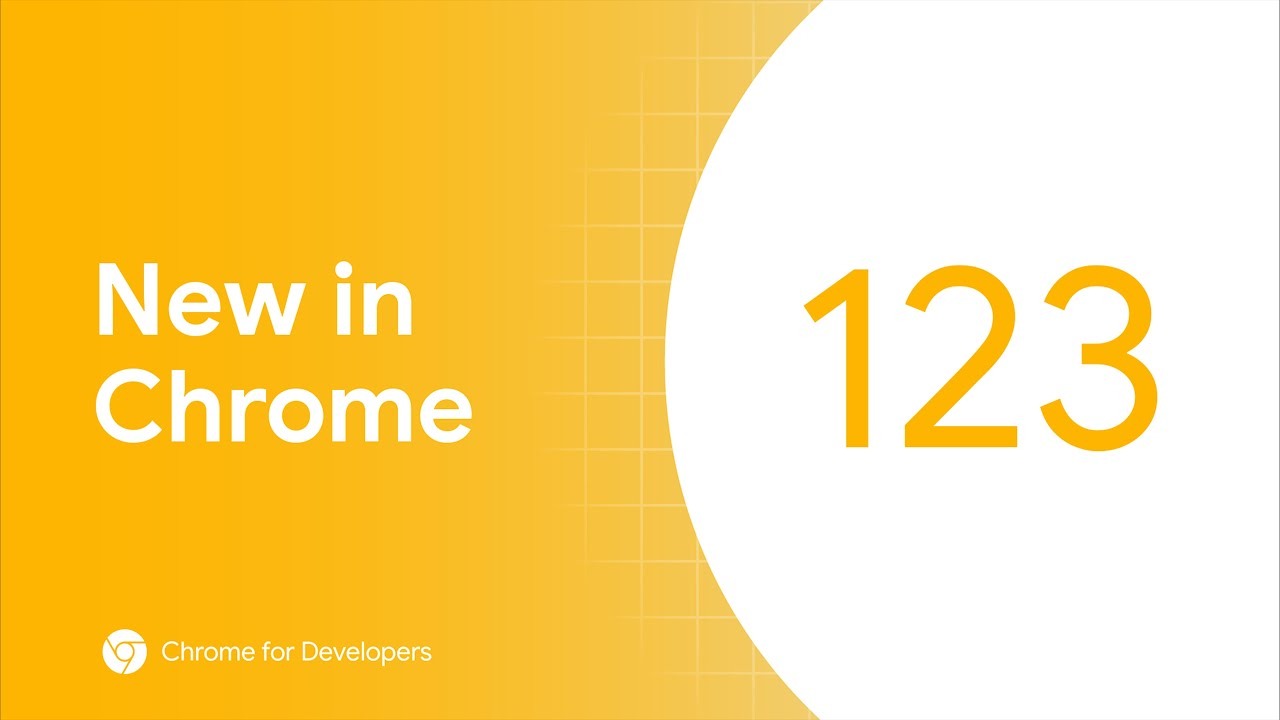

![How to cast Opera browser to TV using Google Chromecast [Old Method]](https://googlechromecast.com/wp-content/uploads/2020/05/maxresdefault-100x70.jpg)
![How to Cast on Panasonic TV [all methods] How to ast on Panasonic Tv](https://googlechromecast.com/wp-content/uploads/2020/06/How-to-cast-on-Panasonic-Tv-100x70.jpg)
![How to Cast To Hisense TV [All Methods] how-to cast Hisense TV](https://googlechromecast.com/wp-content/uploads/2020/07/how-to-cast-Hisense-TV-100x70.jpg)