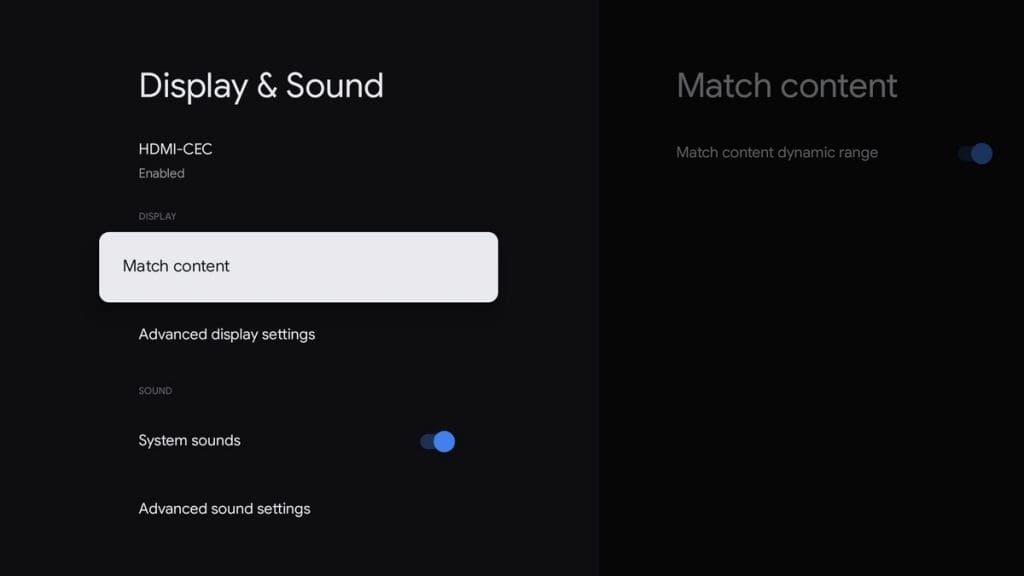For a better and seamless streaming experience, the Chromecast is very much dependent on a stable and fast Wi-Fi connection. In case if you’re having poor connectivity which in effect makes the streamed videos choppy or suffering from constant buffering interruptions, it is recommended that you reduce your video playback settings or resolution.
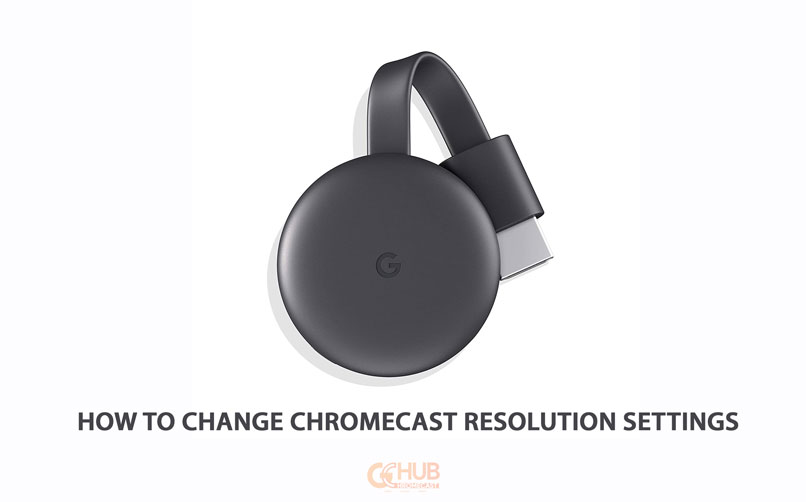
Must See: Microsoft OneDrive for Android now supports Chromecast again
Don’t know how to change the resolution? No worry, as we’ll take you through a step-by-step guide detailing how to change the resolution of Chromecast.
Display settings for Chromecast with Google TV
If you have the Chromecast with Google TV, then you can customize your video experience on your Chromecast with Google TV by adjusting your display settings.
First of all, open your “Display & Sound” settings.
- Turn on your Chromecast at the top right of your TV screen, select your profile
Settings - Select Display & Sound.
You’ll have the option to adjust the following display settings, depending on the features available on your TV:
- Match content: This setting allows your Chromecast to match the dynamic range to the source content you’re viewing.
- Allow game mode: Game mode reduces latency and allows a faster game response time. To adjust game mode, select Advanced display settings.
- Resolution & Frame Rate: Use this setting to adjust the screen resolution and frame rate. To adjust resolution, select Advanced display settings.
The third option is where you can have better control over the resolution. Hit the Advanced display settings where you can fine-tune the resolution. In case you ended up badly after tweaking the settings, you always can reset to default settings.
Google Chrome Video Resolution Settings
There is another option where you can scale down the streaming resolution, for instance, if you’re casting through Google Chrome Browser. This can be done in the Chromecast options in the upper-right-hand corner of your Chrome browser. Click the box, select Options, and reduce your streaming to Standard Definition(480p). The video quality will indeed reduce, but it should be watchable, with little to no interruption.
Such workarounds can be really helpful if you have got a weak connection. So, in such a case instead of the annoying buffering, it’s acceptable to watch the content at the expense of quality.
We hope you’ve been able to adjust the resolution by following our method. As usual, do feel free to hit the comments in case of any further assistance.