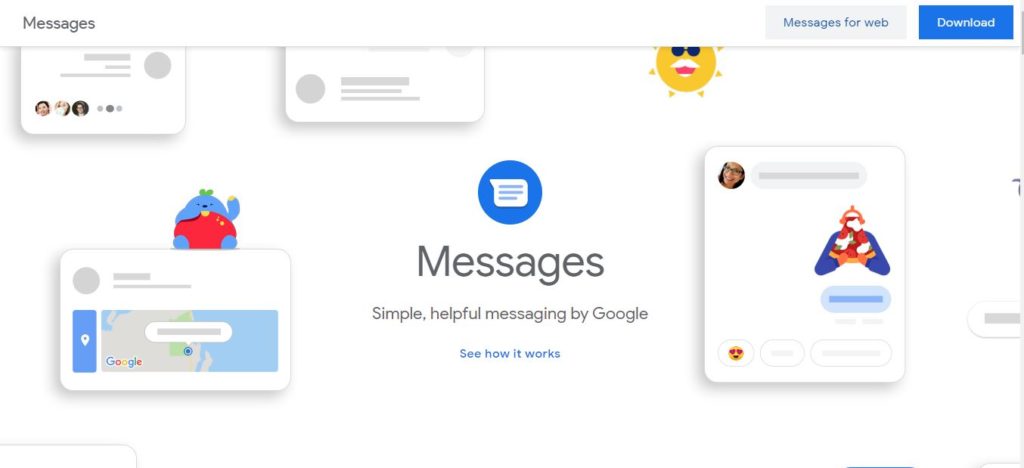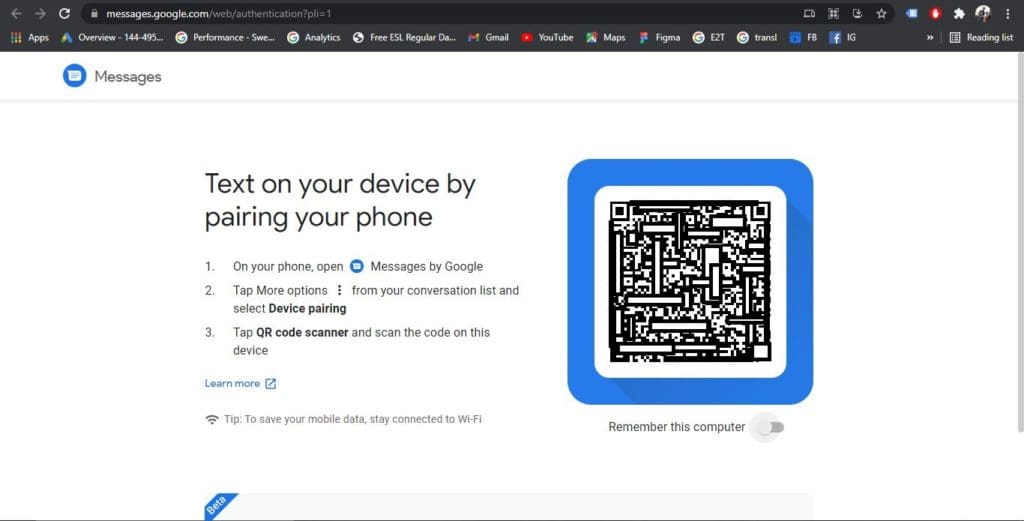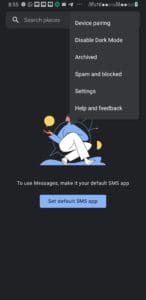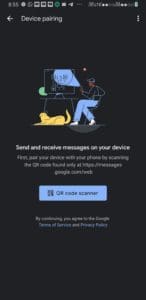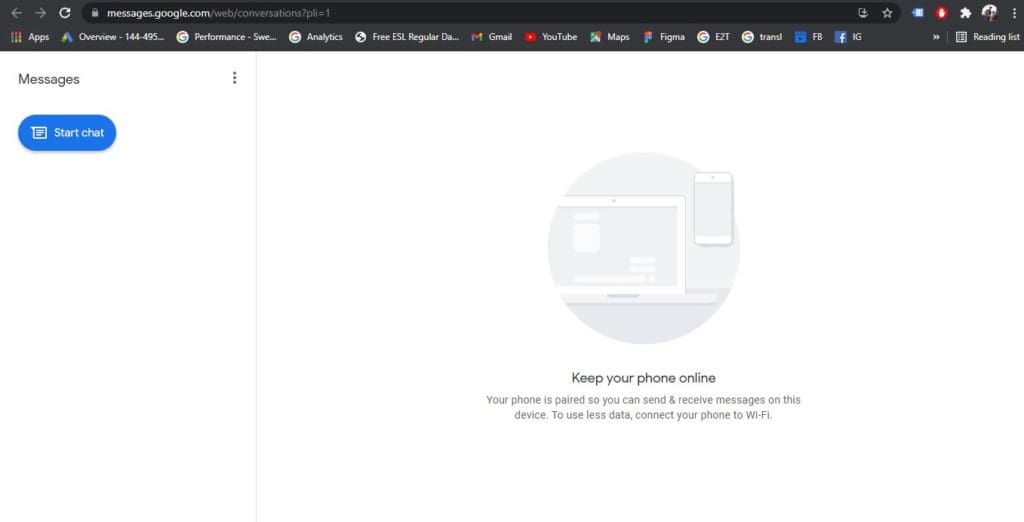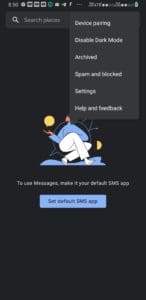Google Messages Web? Yes, Google Messages (recently known as Android Messages) have a web client by which you can sync the messages to a web browser. Well, you know the most popular messaging apps like WhatsApp and Telegram offer their web or computer counterparts and they’re really convenient in the era where computers and phones play a vital role in daily life. You can do the same with Google Messages and we are going to explain how to..
We will show you how easy it is to use Google Messages from a web browser on your PC or a Chromebook. Let’s dive in.
How to use Google Messages from a web browser
You may be familiar with WhatsApp Web or Telegram Web. Similarly, the option to sync the Messages content to a PC browser was earlier known as Messages for Web, but in the latest Google Messages, it has been renamed as Device pairing. To access the Device pairing feature.
- Go to https://messages.google.com on your browser URL tab.
- Launch Google Messages from your phone.
- Tap on the vertically aligned three-dot menu in the top right corner of the app.
- Now choose Device pairing and then on the QR code scanner button.
- Scan the camera at the QR code on your browser page.
- Once the scan is successful, your Messages will be synced to the browser.
- That’s it.
Now that your phone is linked to Google Messages on your computer’s browser, you can send and respond to text messages without digging your phone out of your pocket or purse or wherever you left it.
Note: An active connection is required for seamless sync.
How to use Google Messages from a Chromebook
Chromebook, needless to say, supports all the modern browsers and so you can follow the above method to access Messages for web feature on browser. In case if you’ve Google Messages set up as PWA in the Chromebook, you may follow the below steps.
- Open Chrome Launcher on your Chromebook.
- Find Google Messages and click or tap to open.
- Now, launch Google Messages from your phone.
- Tap on the vertically aligned three-dot menu in the top right corner of the app.
- Then tap on Device Pairing and on the QR code scanner button.
- Point the camera at the QR code on your Chromebook screen.
- Finally, you should see the Message synced to your Chromebook via Google Messages PWA.
That being done, you can access Google Messages from both your Android phone and Chromebook simultaneously.
Also Read: Google Stadia arrives on Chromecast with Google TV
So, that’s how easily you can use Google Messages on a web browser or Chromebook. Having your messages easily accessible on multiple devices is a perk as you need not always switch to the phone while you’re working on a PC or Chromebook. In case if you’re not able to access the Device Pairing feature, do point out the issue you encountered in the comments section.