Showbox, a wildly famous app known for delivering free content to users is one place to find all the media content you need. The app is available on Android smartphones and tablets but, you find it on Google Play Store. As the app provides media content free to users, it is illegal and you might face some severe troubles in using it in some countries.
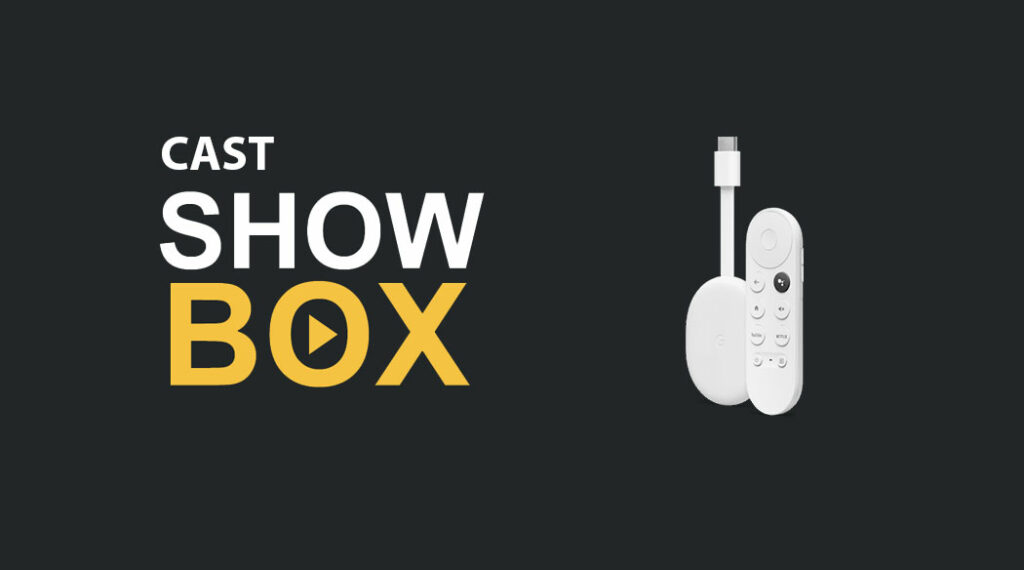
Showbox provides a plethora of movies and series to users without a subscription and free of cost. This makes the app illegal as it is promoting piracy, and in several countries it is punishable. You might think using a VPN will solve the issue but, there is no guarantee that it is 100% safe.
Related | How to fix not enough storage issue on Chromecast with Google TV
Note: GChromecast Hub does not promote piracy and advises you to use genuine sources for streaming and downloading media content. These apps may also risk your device security, so, always use genuine sources.
In this article, we will show you how you can use Showbox on Chromecast if you still want to take the risk. However, it is advised to use a genuine media-providing service as many of them are getting affordable now.
How to cast Showbox on Chromecast
If you want to use Showbox on your Chromecast, you have to cast it using your Android device. But, first, you would have to do the following things on your Android device.
- Enable installation from unknown sources. If you don’t know how to do it, don’t worry, the device will ask for it automatically when you start installing Showbox.
- Download and install the Showbox app on your Android device. In the app settings, select “Other Player” as the default player.
- Download and install GrowBox.
- Install the AllCast app from Google Play Store or any third-party website.
- Uninstall MX Player from the Android device.
Now, after completing all the steps above you can use Showbox on your Chromecast device by following the guide below.
- Switch on Chromecast and TV. Make sure the Chromecast and the Android device are connected to the same wifi network.
- Open the Showbox app and select any media content you want to watch and press the Watch Now button. Select GrowBox as the media player to play the content.
- On the GrowBox app, tap on the menu button on the right side.
- Select the Cast option and then choose the AllCast application.
- Select your Chromecast from the list of available devices to cast.
Related| How to cast Zoom meetings to Chromecast
Now, the media content will be available on the Chromecast device. This is how you can use Showbox on Chromecast. Hope the guide helps you. If you face issues following this guide, do tell us via the comments below.
