In this guide, let us check out how to setup the Amazon Fire TV stick. While Firestick is popular for the huge collection of web content it provides, the streaming device also supports Alexa virtual assistant. Accessing any content through voice commands is so easy.
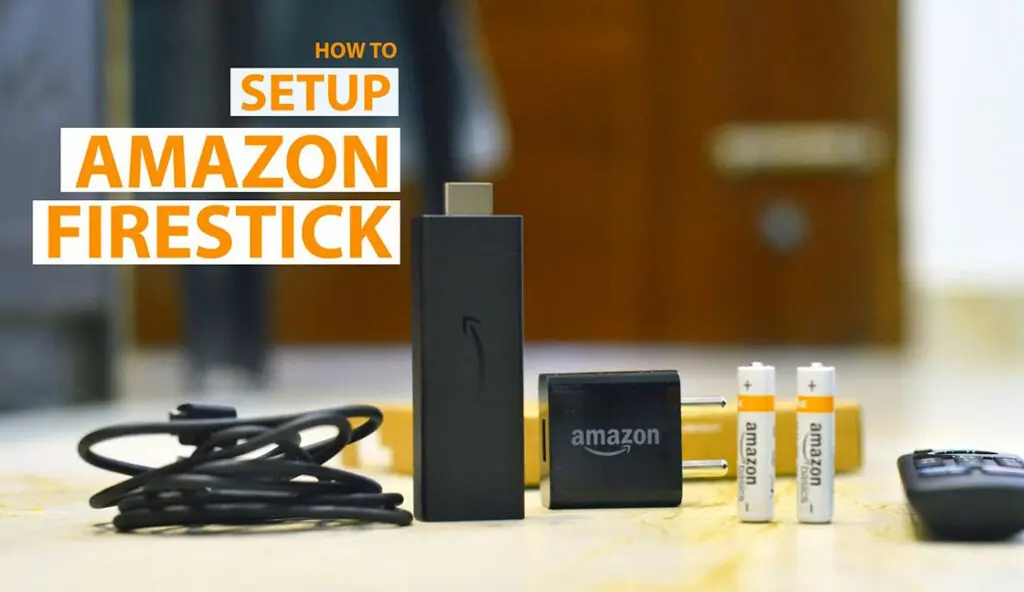
Before jumping into the steps of setting up your Fire TV Stick, you need a few things with you. A stable internet connection to stream the content in the highest quality possible. Next, you need to check whether your TV is HDTV with 720p or more resolution. The TV must also have an HDMI port.
You need to have an active Amazon account. The account you have to register your new Firestick streaming device. By the way, if you order the Firestick from Amazon, then the device comes pre-registered to the account from which you made the order.
Must Read | How to cast to Firestick from Android Phone, PC, Laptop, and iOS devices
Steps to Setup Amazon Fire TV Stick
- Connect the Firestick to the HDMI connector. If there is less space between the wall and the TV, then the HDMI port will come in handy.
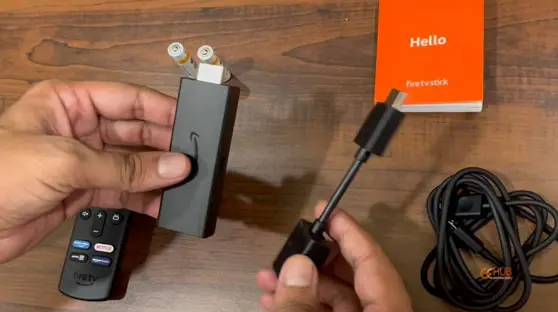
- Insert the Firestick into the TV HDMI port.
- Next, you have to connect the power USB cable to the Firestick. One end goes into the Firestick and the other goes into the power adapter that accompanies the Firestick.
- Now, the power adapter will be connected to the power socket on the wall.
- Switch on the power and turn ON the TV.
You will come across a No Signal message on the screen. It means, you now need to set up the Firestick TV to stream content from the internet.
Configuring the Amazon Fire TV Stick
- Select the input as HDMI as you have connected the firestick through the HDMI port of the TV.
- The Firestick will begin to boot.
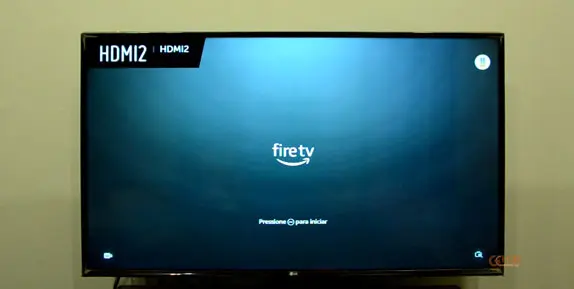
- Next, on the screen, you will have to select your country and your preferred language.
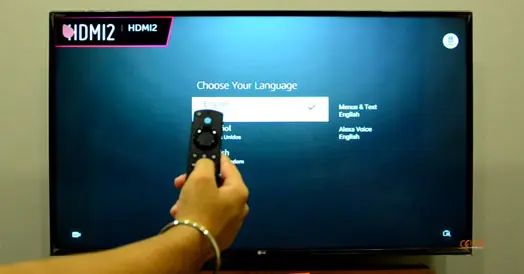
- At this point, you will be asked to connect your Firestick to the WiFi. Enter the necessary network information and connect to the WiFi.
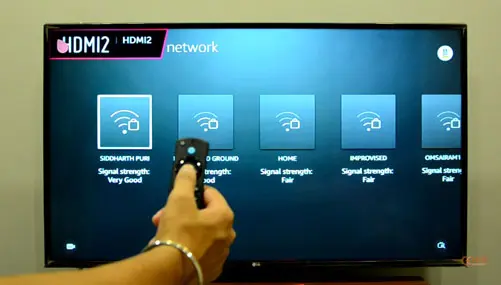
- When the Firestick successfully connects to the internet, it will start checking for updates and download any available updates. [The update may take around ten minutes or more.]
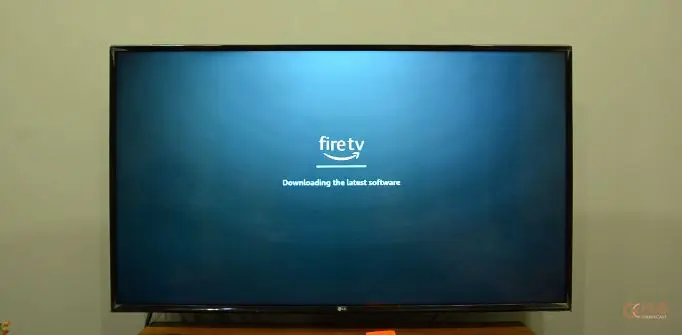
- Once the update finishes downloading you will see the sign-in screen. It will tell you to enter your Amazon account credentials and log into stream content using Firestick.
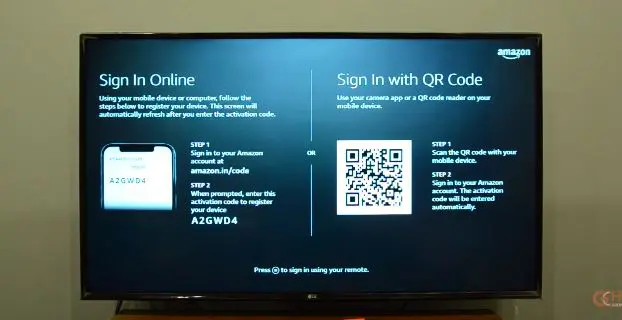
- As the login completes successfully, the Fire stick will ask whether you wish to save the WiFi password to Amazon. You may save it to avoid entering network credentials every time you use the Fire TV Stick.
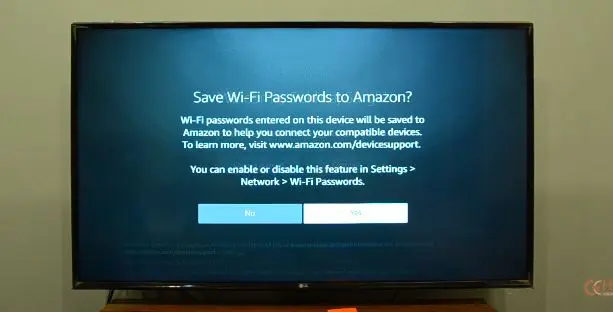
- Next, select and set the correct brand of your TV when asked on the screen. This will help the Amazon Firestick to control your TV through its remote without any hassle.
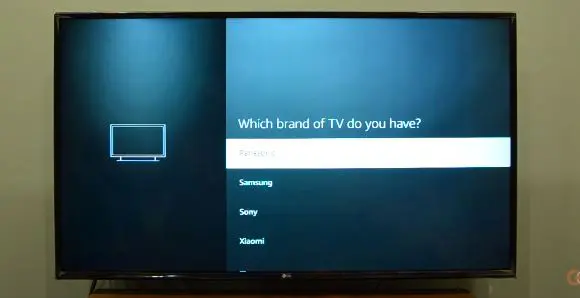
- You can now stream any content preferred by you on Amazon Firestick.
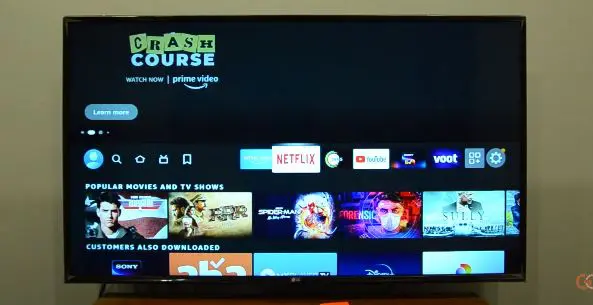
- That’s it, Enjoy!!
Note: During Step 6, you can alternatively sign in to Fire TV Stick using a QR code. Also, through mobile or PC, you can sign in online using the code from the fire TV stick.
Related |How to install Google Chrome on Amazon Fire TV
If you think that the above steps are not enough and you require step-by-step video instruction, then check out our video on how to set up the Amazon fire TV stick. Also, make sure to subscribe to our YouTube channel to get helpful tips on streaming devices and other technological stuff.
