If casting had been a tedious process, then products such as Fire TV Stick, and Roku wouldn’t be as popular as they are now. Let’s see how convenient it is to cast a phone or PC with a Firestick TV. There are several methods to cast your favorite device or program to a Fire TV Stick. We have detailed each method to cast to Firestick from Android Phones, PC/Laptops, Mac and iPhone/iPads. Let’s dive in quickly.
Fire TV Stick is a great competitor to Chromecast and offers some highly competitive features at affordable prices. There are different Fire TV Stick models out there that are available in different price ranges with different features. However, the process of casting Firestick remains the same through each model variant. Below is the guide for different devices to cast to Firestick.
Steps to Cast Android Phone/Tablet to Fire TV Stick
Casting from an Android phone or tablet to an Amazon Fire TV Stick is much easier and more convenient than on any other platform. But there is one important thing to consider, even though the method remains the same in all Android devices, each brand names this feature differently. So we’ll discuss in detail how it is done in stock Android and on OneUI.
Setup on Fire TV Stick
- Press and hold the Home button on the Amazon Fire TV Stick to bring up a menu that displays the options Apps, Sleep, Mirroring, and Settings.
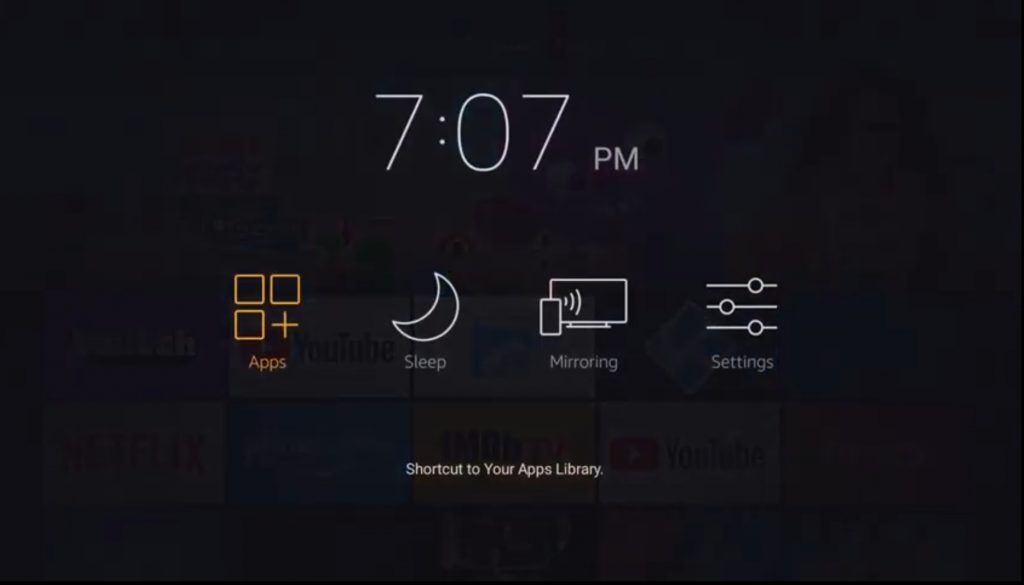
- Select Mirroring. Note that in Amazon Fire TV Stick Mirroring means Casting.
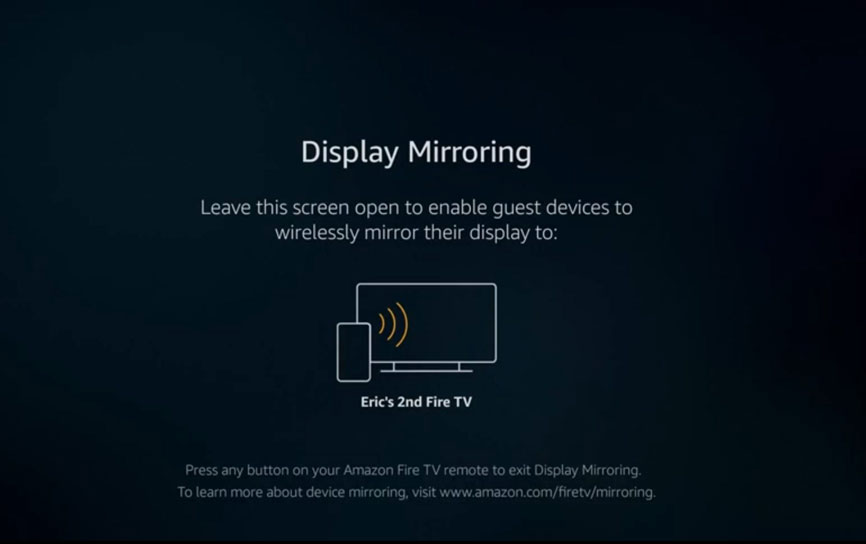
- A window will be opened. The name of the device will be displayed so that the user can recognize it when searching.
Must See: How to Cast your Android Phone using Chromecast
Setup on Android Smartphone
As user-interface of Android phones changes from brand to brand. So we have described the steps to cast Android phones to firestick for two types of Android phones, i.e. phones with stock Android and Samsung OneUI based smartphones.
Stock Android
- Go to the Settings app.
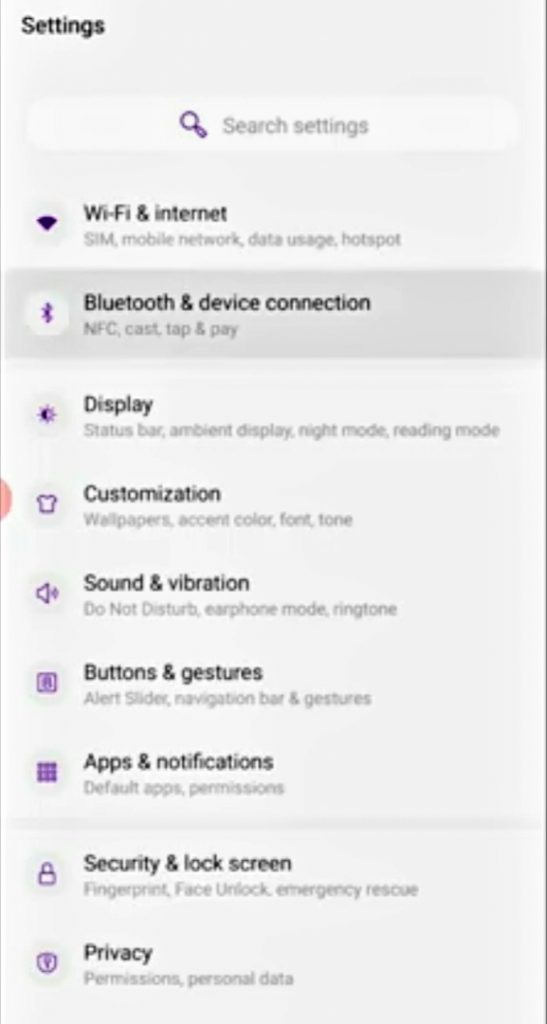
- Search for Cast. If the user is unable to find the cast, take a deep dig at the settings app and go to the Bluetooth and device connection option to find the cast option.
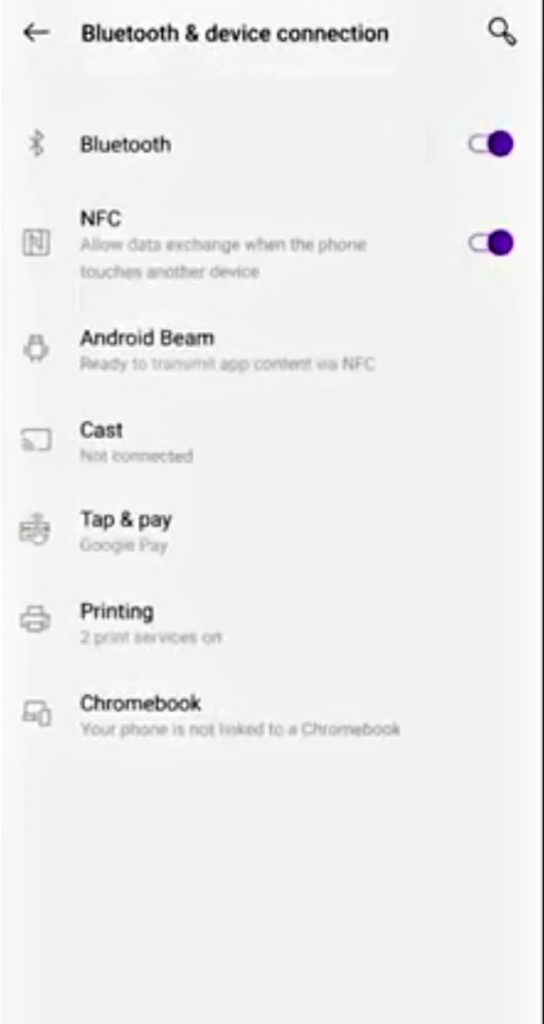
- Tap on the cast option and within a moment, it will display available devices to which the user can cast.
- Select your Amazon Fire TV Stick from the list of available devices.
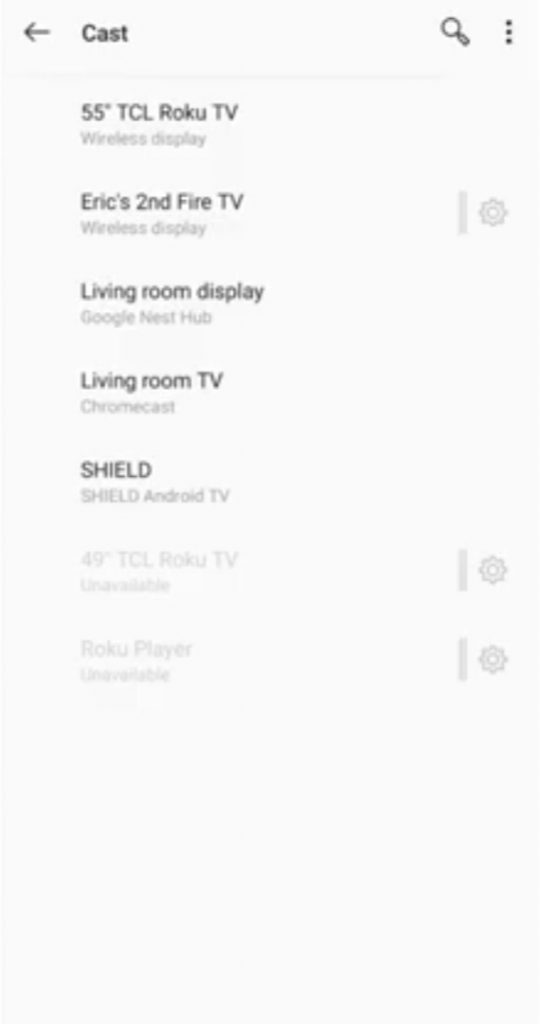
- Wait for a moment. The Android device will start casting to the Fire TV Stick.
Samsung OneUI
- Open the Notification Panel. Scroll down once again for the Quick Settings panel.
- Search for Smart View. In case the user is unable to find the Smart View icon they can find it by clicking the Edit button next to the Settings button.
- This will turn on WiFi and Bluetooth in the Android device. Give it a moment and it will display available devices to which the user can cast (Phone > Other devices).
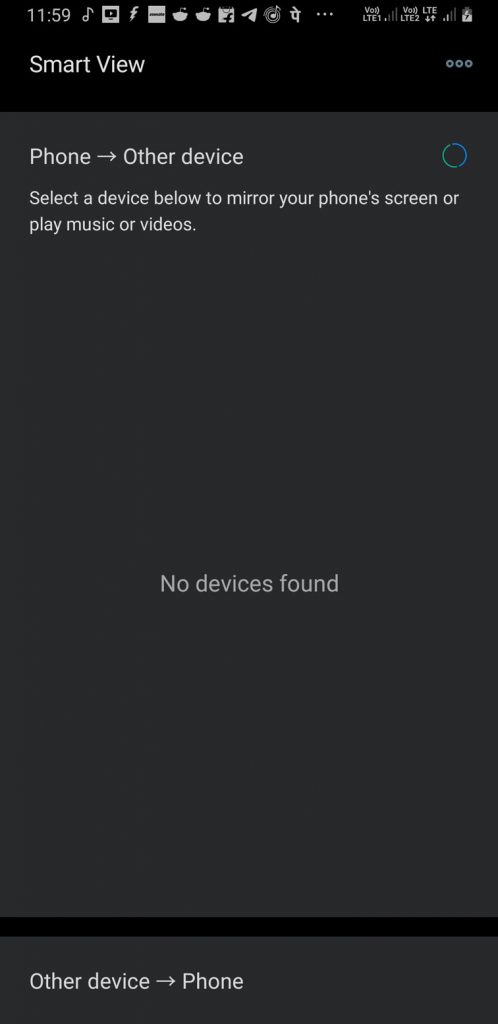
- Select the Amazon Fire TV Stick from the list of available devices (Phone > Other devices).
- Wait for some moment. The Samsung will Cast to the Fire TV Stick.
Related: How to Setup Amazon Fire TV Stick
Note that Smart View is the name given for Casting in Samsung devices. In the case of OxygenOS or literally any stock or AOSP-based ROMs, it’ll be simply Cast. The name will vary from brand to brand and UI’s though. But the procedure remains the same irrespective of brand.
Steps to Cast PC/Laptop screen to FireTV Stick
Casting from a PC is also much easier compared to an iPhone/iPads. Windows 10 is the preferred OS as it does not require any third-party apps to establish the task. One thing to note is that the user should ensure that the PC has Wi-Fi and Bluetooth access in order for Casting to work.
Setup on Fire TV Stick
The setup is the same as mentioned above.
- Press and hold the Home button on the Amazon Fire TV Stick.
- Select Mirroring and note down the name of the Fire TV Stick.
Setup on Windows 10
- Open Windows Action Center either by pressing Windows Key + A or click on the small square button at the bottom right corner of the Taskbar.
- Click on Connect. In case Connect is not there in the list click on expand to show the complete list of available options.
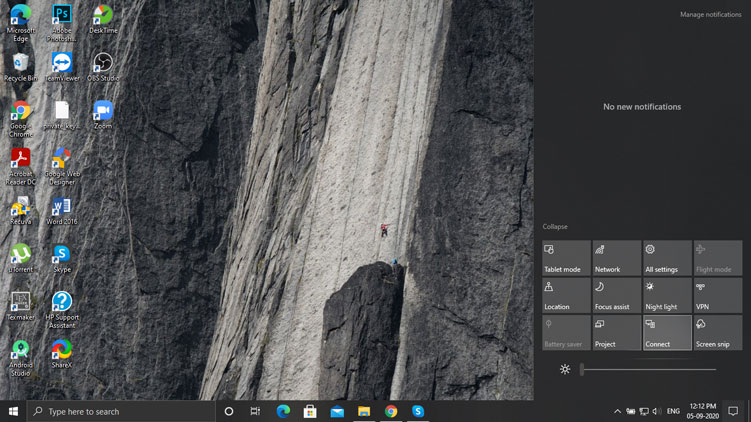
- Choose the Fire TV Stick from the Action Center.
- Wait for some time for the connection to be established.
- The user will be able to Cast their Windows PC/Laptop to the Fire TV Stick.
Note that Connect is the name given by Microsoft to the Casting feature in Windows 10.
Must Read: How to Cast Windows 10 Computer Screen to Your TV
How to Cast iPhone/iPad to Firestick
The iPhone and iPad don’t natively support casting to a Fire TV Stick. The user should use third-party apps to achieve this.
- As an example, we’ll use the app “Airscreen App on Firestick”. You may use any other apps you find suitable or better.
- You don’t need to download the app on your iPhone/iPad. Just install the Airscreen App on Firestick only.
- Now, open the Airscreen app on Firestick, after the initial setup you will see a name on which you will share the content.
- Now, Open your iPhone Control Center by swiping it down from the battery icon size on the home screen.
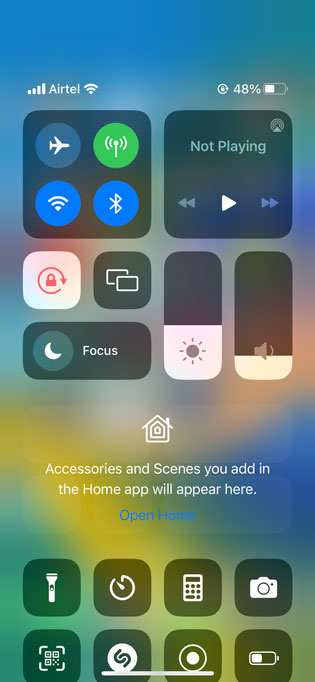
- Tap the Screen Mirroring button. The iPhone will start looking for active devices near it.
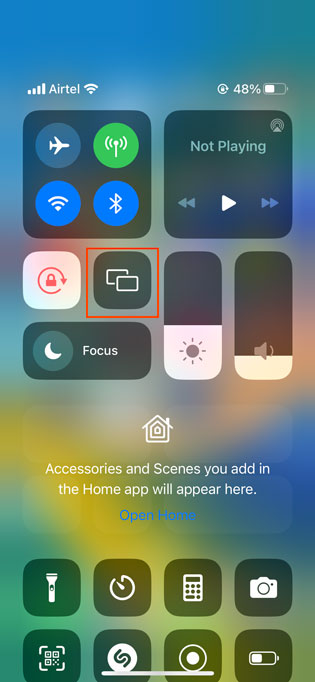
- Once the Firestick device appears in the available devices list, select it by tapping on it.
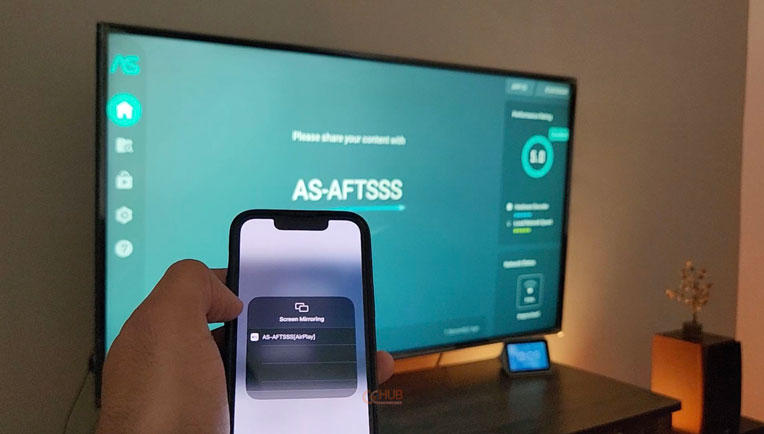
- Your iPhone’s screen will now start mirroring your TV. The content from the iPhone will start appearing on the bigger screen of the TV. To control the content being displayed on the TV you can use the iPhone.
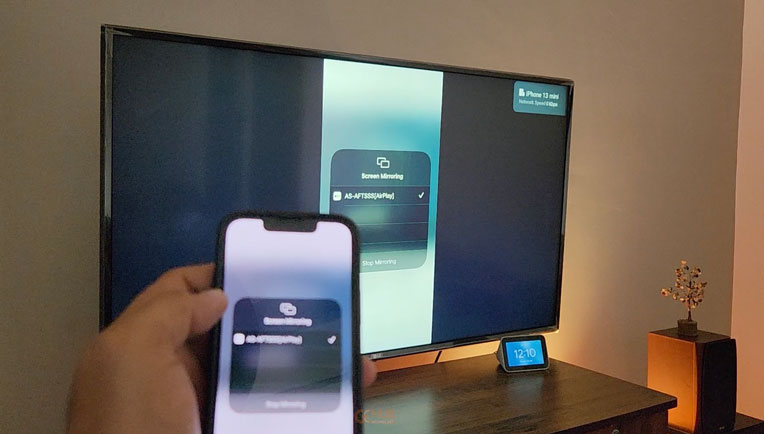
- To stop mirroring your iPhone after you have finished watching your content, simply tap the Screen Mirroring button again under the iOS Control Center.
- Then tap on Stop Mirroring.
You can even repeat the same steps if you are using an iPad instead of an iPhone. For a more detailed guide, you can watch the video below.
How to Cast MacOS to Firestick TV
In order to easily cast your macOS to Fire TV Stick, you need to install a third-party app. Follow the steps below:
- Install a third-party app such as AirPlayMirror Receiver or AirScreen.
- We are using AirScreen App. So, start the app and select the “Help” option from the menu on the left-hand side.
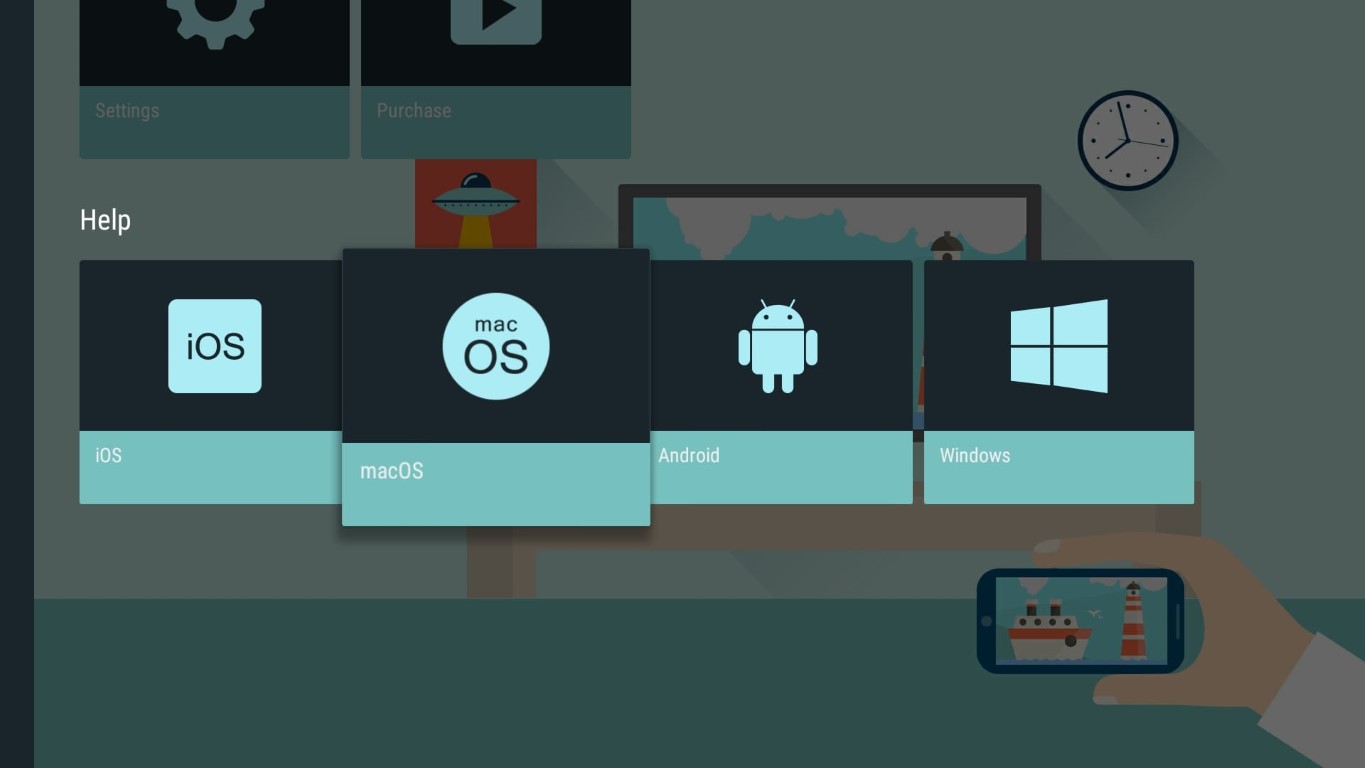
- Now, select macOS > AirPlay on Firestick.
- Open the Control Center on your Mac device.
- Select Screen Mirroring and click on the AirPlay to mirror your Firestick.
- For more details, you should watch the video below.
It may also be necessary to start casting multiple times until it works with specific videos. If a video is not working at all, please check the FAQ on the app start page.
FAQs
How Is AirScreen App Used for Casting Apple Devices on FireStick Paid or Free?
It is a free app that you can use to cast on Fire TV Stick from Apple devices such as iPhone, iPad, and Mac.
How to cast to Fire Stick from Chromebook?
You can easily Install the Screen Mirroring App from the Play Store on your Chromebook to directly on theast on Fire TV Stick. Or, you can install the same app(Screen Mirroring) on your Fire TV Stick from the Amazon Store to seamlessly enjoy casting. Now Open Screen Mirroring App > Select your device by clicking on it > Choose “Open with Chome” always > Press “Connect” when the page is open > Select the screen you want to cast (check the “Share Audio”) button, then press the “Share”.
Can we cast pictures and videos on Firestick?
Yes, you can easily cast pictures and videos on Firestick using any of the methods, depending on the device.
Also Read: Vudu Spark is yet another TV streaming stick to take on Chromecast and Amazon Fire TV Stick
Note that there are other paid apps that enable Casting from an iPhone/iPad to a Fire TV Stick. These apps claim to offer a more seamless watching experience. The user can choose them if they find them useful. Every app provides detailed guides on how to set up.


Kind of sad that there aren’t instructions for Chromebook.
ALSO: I see NO instructions for a Macbook (OS-X). WTF?