PowerPoint is a powerful tool from Microsoft for presenting content and media at a professional meeting or even a lecture. Usually, we connect the PC/laptop to a computer over an HDMI cable to play the slides on a big screen. But what if you don’t have access to an HDMI cable? You could still play those precious slides on your TV if you have access to a Chromecast. So in this guide, we’ll show you how to Cast PowerPoint to Chromecast.
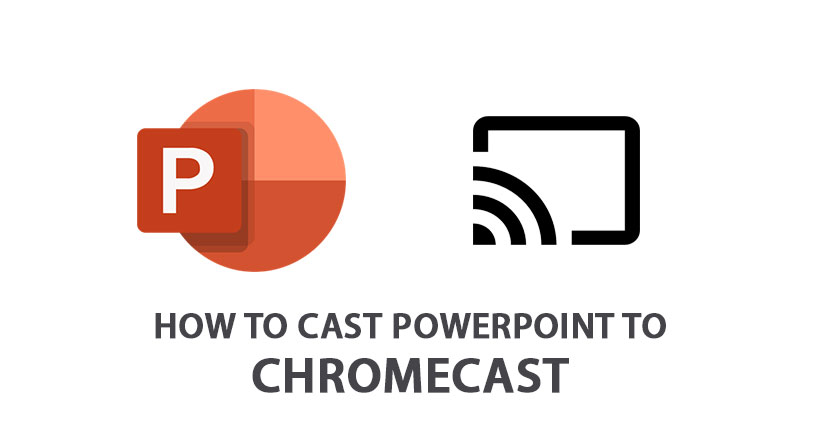
Related: Linux Users of Chrome Reports Chromecast Function is Broken
Note that you could also use this method to Cast slides made using any other software like Google Slides, Open Office, or Libre Office. However, for simplicity, we’ll be using the term PowerPoint to represent all these files. Before we proceed, make sure your setup meets the following.
Pre-requisites
- Ensure both the Chromecast and PC are on the same Wi-Fi network.
- If you’re casting from a PC/Laptop, ensure you’ve installed Google Chrome on the device.
Ways to Cast PowerPoint to Chromecast
There are no direct methods to Cast a PowerPoint presentation. But we can Cast the entire screen from a PC or an Android device. We’ll be working on the same idea throughout this guide.
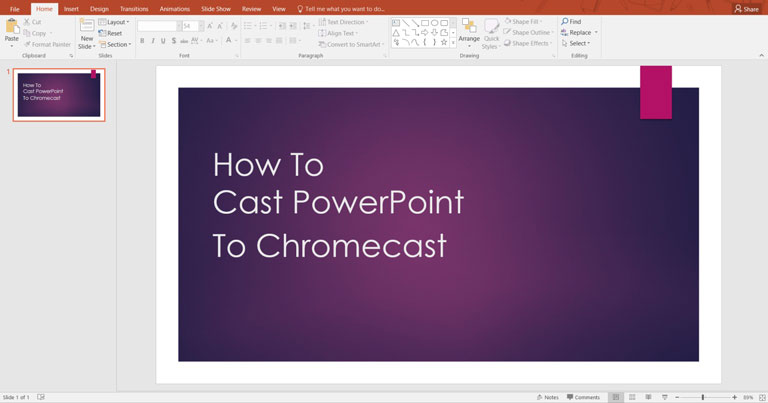
Cast From Google Slides
Most of the users can upload their presentations to Google Slides by heading to https://docs.google.com/presentation/.
- Open the above URL in the browser.
- Upload the Presentation, and open it.
- Now, tap on the down-arrow “SlideShow” Button in the top-right corner of the window and select “Present on Another Screen”.
- Select Screen-enabled Chromecast Device from the list.
- That’s it!
Cast from iPhone
The users can use AirPlay if have Apple TV nearby. Otherwise, the users need to install Third-Party App. Follow the Steps Below:
- Install Replica from the App Store.
- Open the App and select Chromecast or other Wireless Display Device.
- Open the Presentation App in Google Slides or an inbuilt App.
- The same will be mirrored on TV.
Cast from a PC
Most people will be using a PC during a PowerPoint presentation. So we’ll start with this one.
- Open the PPT (or similar) file on your PC/laptop.
- Open Google Chrome.
- Click on the More icon (3 dots) at the top-right corner of the browser.
- Click on Cast and select Cast Desktop from the Sources menu.
- Give it some time to scan for nearby devices.
- Select the Chromecast to which you wish to Cast.
Your entire desktop will appear on the Chromecast. Start the presentation on your desktop, and it should hopefully appear on the TV. This method works independently of the operating system you’re on. All you need is Google Chrome.
Cast from Android
Even though smartphones are not the preferred choice for presentation, it offers some cool features compared to a PC. But we should be able to view those beautiful slides on the big screen first.
We recommend that you go with Microsoft PowerPoint if you’re using it on PC, as it acts as an extension to the desktop app. Here also, we’ll be casting the entire Android device to the Chromecast.
- Bring down the Notification Panel swiping from the top of your screen.
- Look for anything that goes by the names (you know the drill) Cast, Mirror, Wireless Projection, Smart View, etc.
- Click on it and give it some time to scan for available devices.
- Select the Chromecast to which you wish to Cast.
Your smartphone will now appear on the Chromecast. Start the presentation on your device. Remember that the advantage we mentioned earlier was that you don’t need to carry an extra remote to control your device. The smartphone can not only control the flow of those slides, but you can also see what you’re presenting without the need to turn your back on the audience.
Must See: Microsoft OneDrive for Android now supports Chromecast again
We hope you successfully cast the PowerPoint presentation on a bigger screen using Chromecast. . Reach us through the comments if you’re still looking at that screen and wondering what to do now. You could also check out our guides on Chromebooks and Chromecasts.

When I tell the computer to cast from Chrome, it casts the webpage. I want it to cast my ppt presentation. This information is not correct.