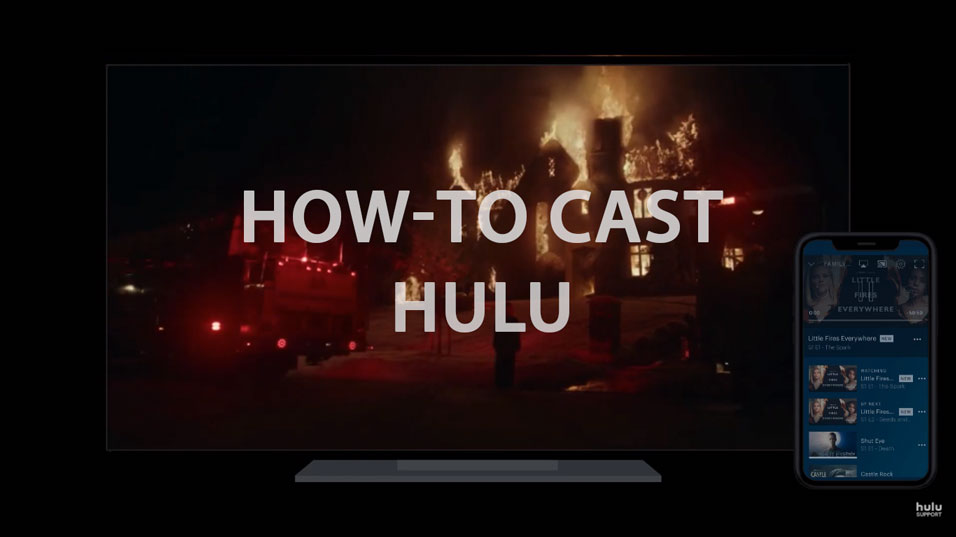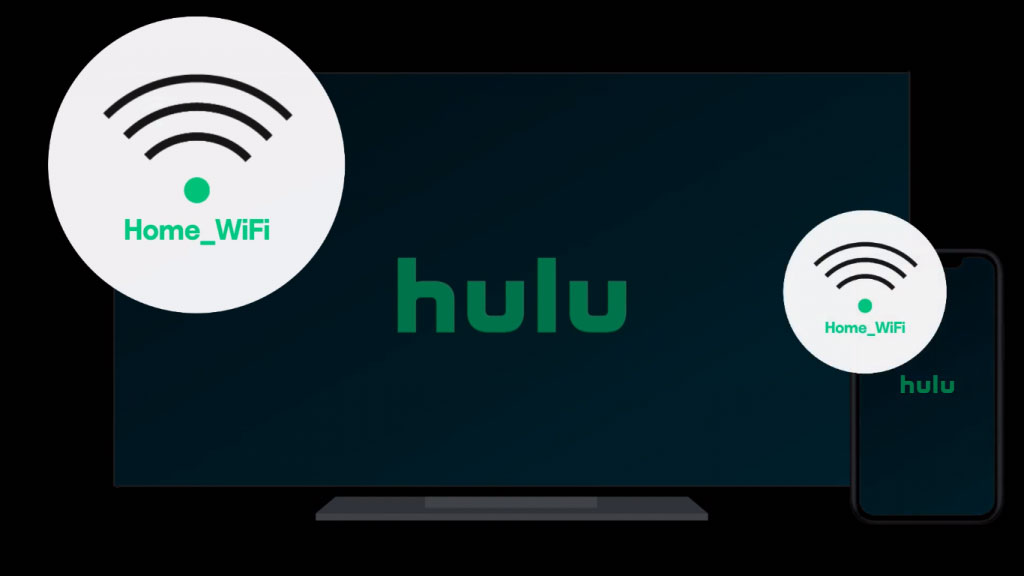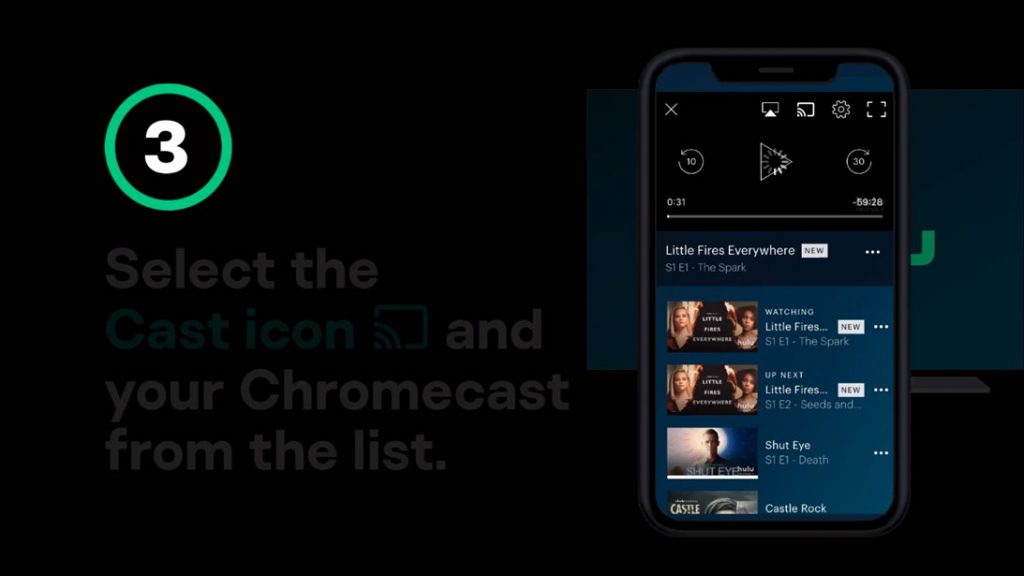Hulu app, the over-the-top platform offers a huge collection of original content, Live TV, and more. In case if you don’t know, Hulu is an American subscription video-on-demand service majorly owned by Walt Disney Direct-to-Consumer & International.
You can take your Hulu viewing experience from the screen of your mobile device to the big screen of your TV. Now experience the 2K contents with available screen share and video casting options like Airplay, Chromecast, and HDMI. Fortunately, Hulu allows easy casting from your mobile device to a big screen. Don’t know how to? Then, have a look at the guide below on how to cast Hulu content to your TV using Google Chromecast.
Must See: New Chromecast with Google TV again leaks in a Hands-on Video
Make sure you have a Hulu-supported mobile device and the latest release of the mobile app or from the Hulu WebClient on your PC.
Cast Hulu from an iOS or Android Device
To cast Hulu from your iOS or Android device, follow the steps given below.
- Your smartphone should be connected to the same Wi-Fi network as your Chromecast.
- Now open the Hulu app and choose the show or movie you’d like to watch.
- Select the Cast icon at the top of the player window and choose your Chromecast from the list.
Cast Hulu from your Computer
To cast Hulu from your computer:
- First of all, connect your computer to the same Wi-Fi network as your Google Chromecast.
- Open a browser, preferably Chrome, go to Hulu.com and click on the show or movie you’d like to watch.
- Click on the Cast icon somewhere at the bottom of the player window and choose your Chromecast from the list.
- In a few seconds, the content will be played on your TV. Enjoy!
That’s all about how to cast Hulu using Google Chromecast. Well, as a bonus, we’re providing other means you can stream Hulu. Read on…
If you’d like to have a wired connection, then the Hulu app supports casting via HDMI on supported devices. Read on.
Related: How to cast iPhone or iPad screen using Chromecast
Cast Hulu on TV using HDMI Instead of Chromecast
You can use an HDMI cable to connect and stream Hulu to your TV. Apart from the cable, you need the latest mobile app on supported devices and a Lightning Digital AV Adapter.
Cast Hulu from your iOS device
Most Apple devices support HDMI, so if you’d like to stream Hulu on TV with low latency, then HDMI is the way to go. For casting via HDMI cable.
- Get a Digital AV Adapter.
- Attach the Lightning Digital AV Adapter to your iOS device.
- Connect the HDMI cord to the adapter and your TV.
- Select the correct HDMI input from your TV’s video-in source settings.
- Open the Hulu app on your iOS device and tap the show or movie you’d like to watch.
Cast Hulu to AirPlay-enabled TVs
You can use AirPlay to stream Hulu to your supported Apple TV (3rd generation and later) using the latest mobile app on supported iPads and iPhones.
You can also stream Hulu to your TVs that support AirPlay using the latest mobile app on iPads and iPhones running iOS 12.2 and above.
Follow the below steps to AirPlay Hulu from your iPhone and iPad:
- Make sure your device is connected to the same Wi-Fi network as your Apple TV or AirPlay-compatible smart TV.
- Open the Hulu app and tap the content you’d like to watch.
- Select the AirPlay icon at the top of the player window and choose your Apple TV or AirPlay-compatible smart TV from the list.
Also Read Amazon Fire TV Stick vs Roku: Neck and neck.
Hope you enjoyed the guide and have been able to successfully cast Hulu on a big screen or smart TV. If you’re having any issues, hit the comment section and describe the problem you face. We’d love to help you out.