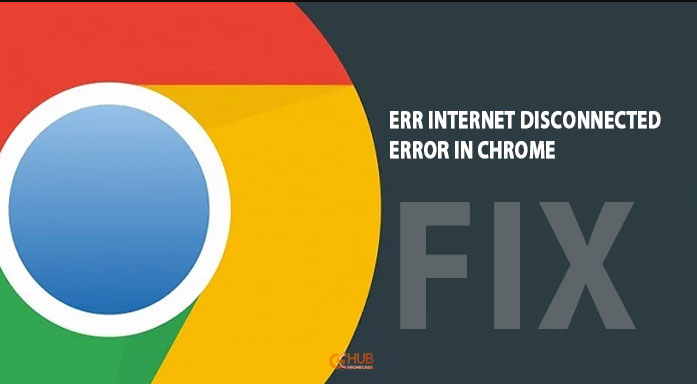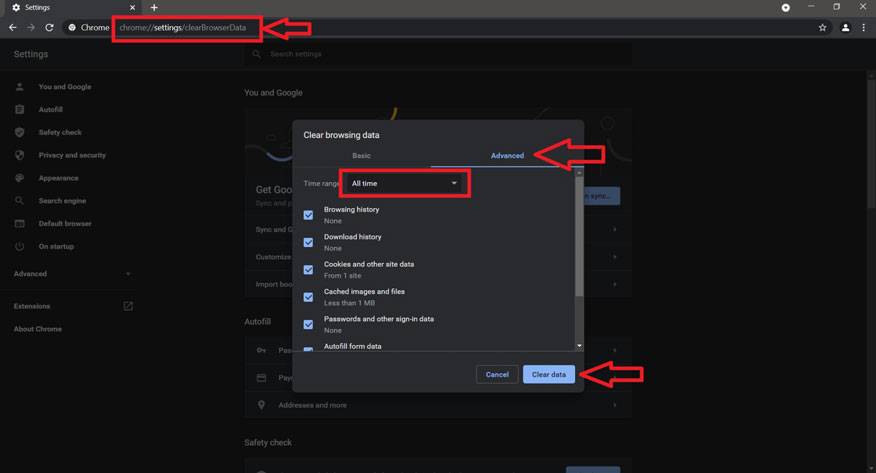There is no denying that Google Chrome is the most used browser across the globe. The browser is considered the best by many. The same many think of it to be the worst. Chrome is packed equally with features and bugs. And in this guide, we’ll show you how to fix one such bug, specifically how to fix ERR INTERNET DISCONNECTED error in Chrome.
Related: How to Fix Chrome Continue Where You Left Off
Now the said error can be a lot more annoying than you think. The error will render you from asking the internet for a fix from the same browser. You’ll most likely have to use the mobile version of Chrome or a different browser to at least ask the internet for a fix. So let’s have a look at some of the common fixes for the bug.
Fix ERR INTERNET DISCONNECTED Error in Chrome
As always, we’ll start with the easiest one.
Confirm if the Bug is an Actual Bug
The first thing we have to do is to confirm that there is a bug. Chances are your PC might have lost connection to the internet. This is still likely to happen in this modern era in which ISPs claim minimal call and internet drops.
- The easiest thing you can do is to try a different browser. If that doesn’t work, ensure that your machine is connected to the network.
- You could also try updating the driver for your network adaptor by going to Device Manager > Network adaptors.
- Choose the one you’re using to access the internet.
- Right-click and select Update driver > Search automatically for drivers.
- Alternatively, you can click select Uninstall device. Restart your PC, and Windows will automatically download the driver for that particular device.
- If the problem persists, try changing the device. And if it’s still the same, you could try restarting your router (or your internet source).
- Try contacting your ISP if any of the above methods won’t work. As they might be the culprit.
Once you’ve confirmed that your internet connection is working fine and the problem persists only on Chrome or your PC, follow any of these methods to fix the issue.
Clear Browsing Data
If the problem only persists with Google Chrome, the best thing we could do is clear the data on the browser. To do that.
- Open Chrome on your machine, and type in the following line of command to the address bar.
chrome://settings/clearBrowserData
- Choose Advanced > All time and ensure that you’ve ticked everything on the list. Click on Clear data to finish the operation.
- This should hopefully resolve in most cases. If it doesn’t, you could try reinstalling the browser.
Antivirus might be to blame
Some Antivirus software has a history of blocking apps from accessing the internet.
- If you are using one, make sure it is not blocking Chrome from accessing the internet.
- Some Antivirus software lets the user block apps access to protected folders, exclude apps and folders from scans, etc. So make sure everything is green from Chrome.
- To know how to do all those, we recommend you to read documentation or guides for your particular Antivirus.
Reset Network Settings
Flushing DNS and resetting the network settings are always great options to fix this kind of problem. To do that, open Command Prompt on your PC and run the following commands in the order they’re listed.
-
ipconfig /flushdns
-
ipconfig /renew
-
netsh int ip set dns
-
netsh winsock reset
Be patient as it could take some time to execute each of the commands.
Also Read: Chrome OS Revamps the Emoji Picker
We hope you found any of the above methods helpful. Reach us through the comments if you need any further information. Be sure to check out our guides on Chromebooks and Chromecasts.