Google Chrome is an ever-improving browser. The developers are always so keen on bringing rich features to the browser that makes life easier (do they really?). One such useful feature is Continue where you left Off. The most interesting fact regarding this feature is that it will work on any Chromium-based browser. So if you’re using the updated Microsoft Edge or the Opera browser, this feature will come in real handy. But recently, a significant amount of users started reporting issues with the same in their Chrome browsers. So in this, we’ll tell you how to fix Chrome Continue where you left off.
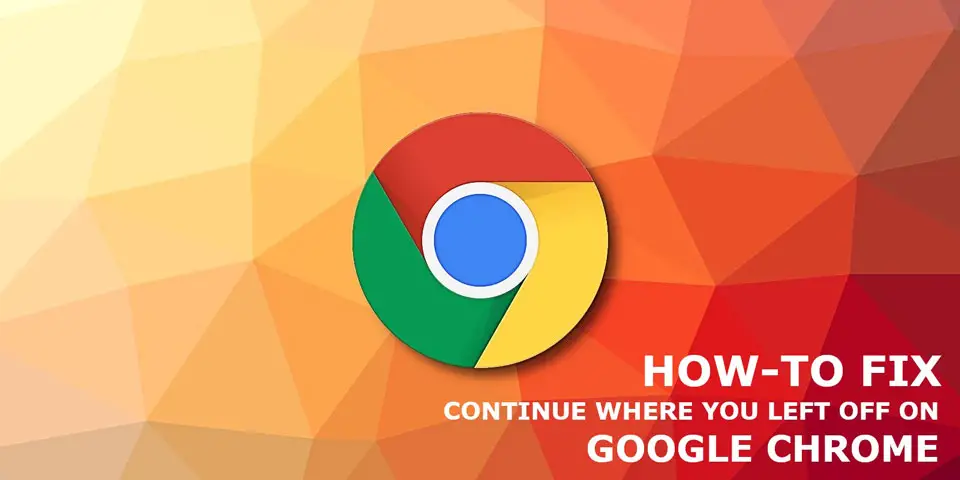
Related: How to Fix Chrome Page Unresponsive Issue
If you don’t know what the Continue where you left off feature is, it reopens all the tabs that were opened last time a user used the web browser. Now that doesn’t sound much but think of it. The feature has proven exceptionally useful if the power to the PC/Laptop is cut off or if the device turns off without any notice (at least, for most of the time). With that said, if you don’t belong to that lucky “most of the time” users, then you’ve come to the right place. Let’s see how it can be done.
Steps to Fix Chrome Continue where you left off
As said earlier, sometimes, the Continue where you left off option does not work for a small but significant number of users. Before you proceed with these methods, we highly recommend that you do the following.
- Clear browser cache.
- Try logging in using a different account.
If the above short fixes don’t work, you can try any of the following methods listed in their order.
Try re-enabling the feature
- Open Google Chrome on your machine.
- Click on the 3 dots at the top-right corner.
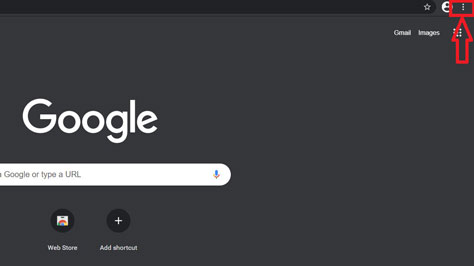
- Click on Settings from the drop-down list.
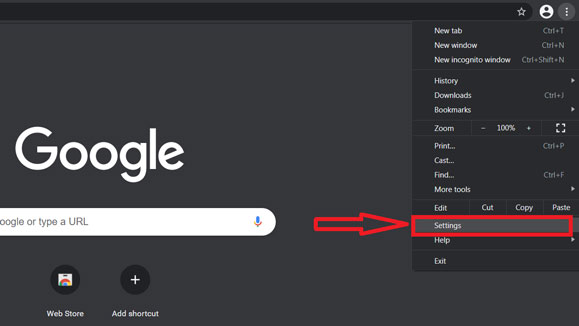
- While in the Settings, look for the On- Startup tab at the left.
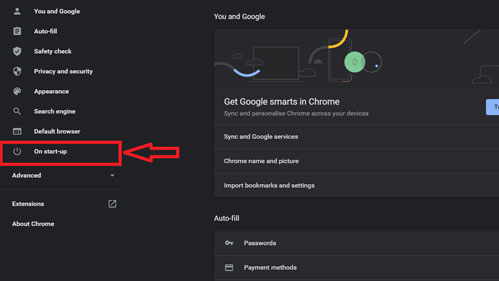
- Either select Open the New Tab page or Open a specific page or set of pages.
- Close the browser and re-launch it.
- Go to the same settings and change it back to Continue where you left off.
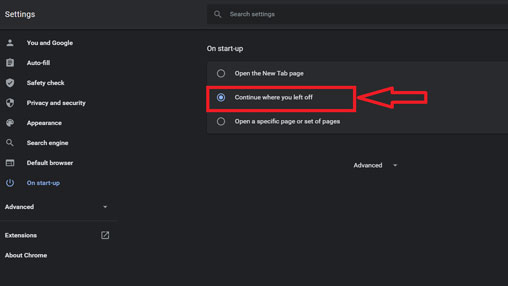
- You can refer to the following images for better executing the above steps.
Allow Chrome to run in the background
Microsoft Windows gives you the option to restrict an app to run in the background. Google Chrome might not have the permission to run in the background, so we should manually grant it the necessary permissions. To do that.
- Open the Start menu and click on Settings at the bottom left.
- Click on Privacy and look for Background apps from the list.
- Make sure Let apps run in the background is enabled. Also, ensure that toggle is turned on for Google Chrome.
Re-install Google Chrome
If both the above methods failed, one should re-install the browser to use the feature. To do that.
- Open Control Panel and click on Uninstall a program.
- Select Google Chrome and click on Uninstall.
- Chrome will ask you if you wish to delete your browsing history. We wouldn’t recommend that you uncheck it, as it might be of value for most users to retain their browsing history.
- You can then re-install Google Chrome from the official website.
Don’t worry if you’re using Microsoft Edge. The methods can be applied for the case of Microsoft Edge as well. Try to improvise over these steps, and we expect that you’ll likely get a positive result.
Must See: Get Google Nest Audio for just $79.99($20 OFF)
We hope you were able to fix Continue where you left off on Google Chrome. Reach us through the comments if you need further assistance.

Google Chrome is not available in the ‘Background apps’ List. How to add it there?