Google Chrome is a browser that doesn’t need any introduction. It was released back in 2008 for Windows and later released for almost all operating systems. Google Chrome over its lifetime, introduced more and more new features. Along with those features the browser is known for its hunger for RAM and CPU resources. Who knows maybe you might be stuck reading this page if you’re reading this article on Google Chrome. So don’t worry in this guide, we’ll tell you how to fix the Chrome page unresponsive issue.
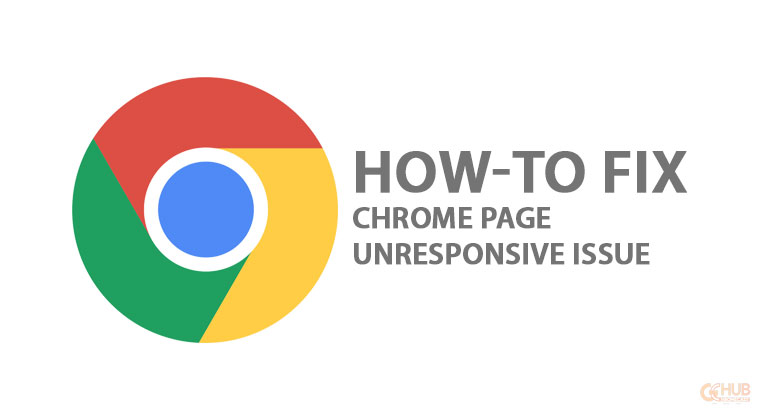
Must See: Chromecast with Google TV starts receiving a new update
As said earlier, Google Chrome debuted first on Windows, and since then, it has been the favorite for many. Chrome clearly held its lead over the years in functionality (as well as bugs and crashes). Let’s look at how we can fix these (or at the least, try to).
Fix Chrome Page Unresponsive Issue
Lucky for us, there are quite a few varieties of crashes and errors with the Google Chrome browser. Let’s look at the solution for each of them in detail.
Page unresponsive box
You might see this error when a particular webpage or set of pages causes a problem.
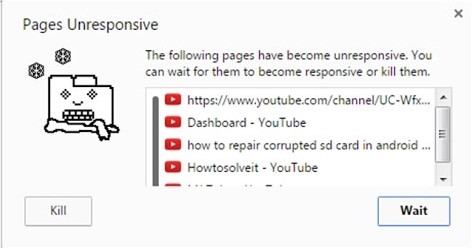
Select one or more web pages (or all of them), and click on Kill. This will force stop these webpages (or kill them, according to Google). You can then reload the webpages. If the error persists, we recommend that you restart the browser (or maybe your device).
Hanging Tabs
When a tab hangs on Google Chrome, it appears as a stuck white page. The affected page will be titled Loading, and it will have a spinning icon. The issue usually means that there’s a rendering issue with the webpage. Opening a new tab or switching to another page might help the affected page to load as usual. If this doesn’t help, try restarting Chrome or your device.
“Aw, Snap” Error
This one happens when a webpage doesn’t display as expected.
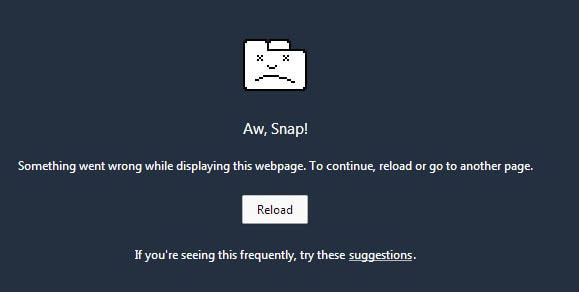
You can try reloading the page to dismiss this error (it should work for most cases). But, if the message pops up again, try closing other running webpages (or as usual try restarting Chrome or your device).
Now, those were some easy yet effective fixes recommended by Google. Let’s look at some more in-depth methods that could help you get over this.
Local App Data Folder
- Press the Windows + R key on the keyboard to open the Run command.
- Type in %localappdata% in the search box and hit Enter to open the Local App Data folder.
- Go to Google > Chrome > User Data and look for the folder named Default.
- Hit F2 or right-click on the folder name to rename it.
- Rename it Defaultold.
You can now restart Google Chrome, and it should work fine. If it doesn’t try the following method.
Change Google Chrome Properties
- Right-click on the Google Chrome shortcut and open Properties.
- Under the Shortcut tab, look for Target, and you’ll see the following text inside it.
"C:\Program Files\Google\Chrome\Application\chrome.exe"
- Change it to the following.
"C:\Program Files\Google\Chrome\Application\chrome.exe" -no-sandbox
- Click Apply, followed by OK, and grant administrative permission. Restart and browser and that should fix it.
Also Read: Chrome OS 89 update weaves deeper Google Assistant integration
Google Chrome is an exceptional browser for Windows, even though the memory consumption of the browser remains a mystery for most users. To stop multiple Google Chrome processes kindly go through our guide. We strongly believe that Google can fix these frequent crashes and bugs. They should pay more attention to them since more and more rivals are entering the market.
