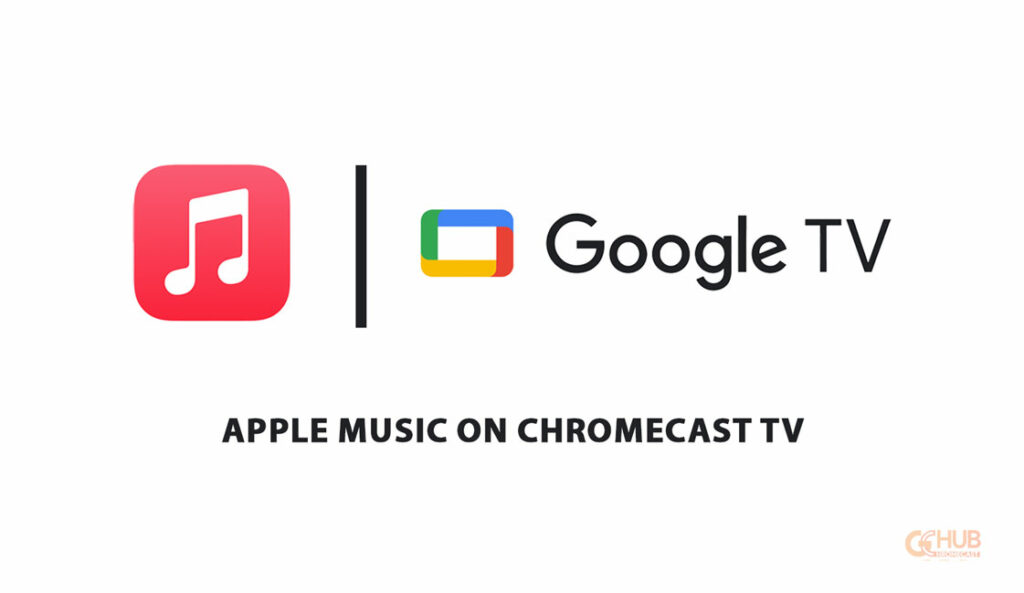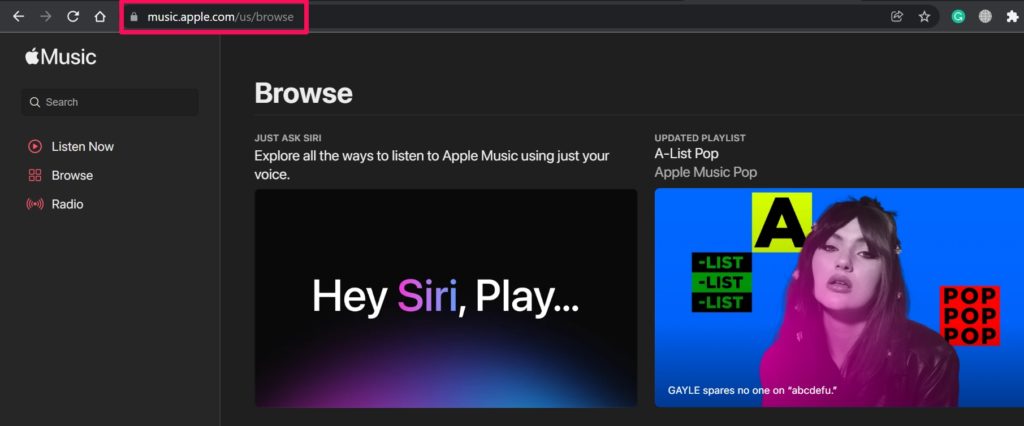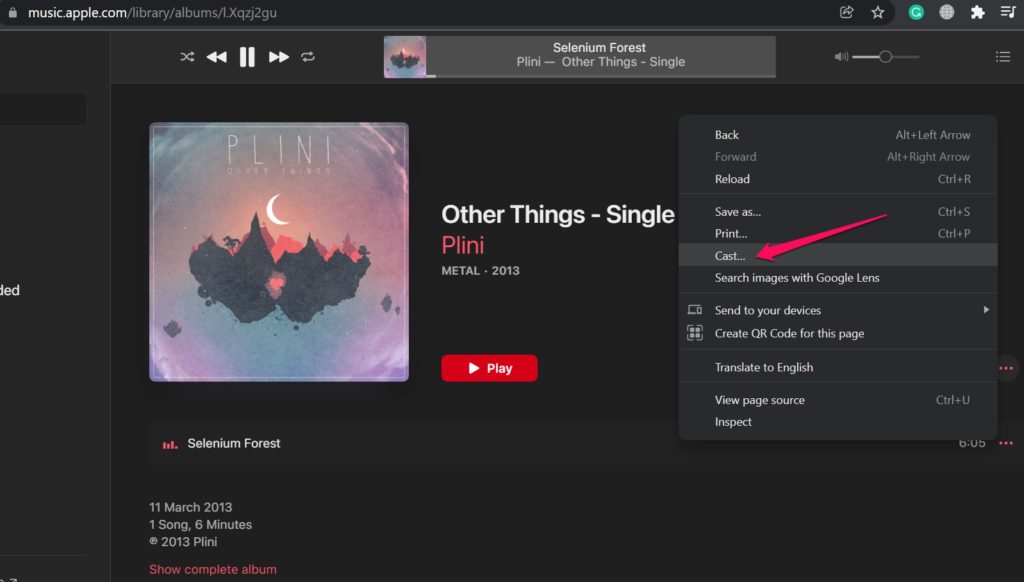Let me share three easy methods on different platforms that will allow you to play Apple Music on Chromecast TV. Apple offers a lot of services one of which is Apple Music. Catering to millions of songs featuring global artists on its platform.
Apple Music has a huge user base. If you are one of them and wish to listen to Apple music on your Chromecast TV it is possible to do. You can cast the music through Android, iOS, or PC. Make sure that you have an active subscription to Apple Music.
How to Play Apple Music on Chromecast TV Using iPhone
Make sure that your iPhone/iPad and Chromecast are connected on the same Wifi network.
- Start by installing the app Streamer for Chromecast from Apple App Store.
- Open the Apple Music app.
- It will search automatically for Chromecast devices.
- When Chromecast device shows up on the display of the iPhone, tap on Connect.
- Now, tap on the option Screen mirror.
- Tap on Start followed by the option Start Broadcast.
Play Apple Music on Chromecast TV Using Android Device
Before beginning, you need to download Apple Music for Android and install it on your Android device. Also, the Chromecast device and the Android device must be sharing the same WiFi network.
- Install Apple Music for Android. Get it from Play Store.
- Launch Apple Music and start streaming your choice of music. [You need to log in using your Apple ID]
- Just below the player, you should see a screencast icon. Tap on it.
- Select the Chromecast device to start the casting and the Apple Music with its song art should appear on the Chromecast TV.
Cast Apple Music on Chromecast TV Using Windows/Mac PC
The procedure remains just the same as the previous two platforms. You need to hook your PC and the Chromecast over the same WiFi.
- Launch the browser on your PC.
- Go to music.apple.com.
- Log in with your Apple ID.
- Play the music.
- Right-click on the screen and select Cast from the menu.
- Now, choose the Chromecast TV and get started.
So, these are three methods to play Apple Music on Chromecast TV. I hope this was informative.