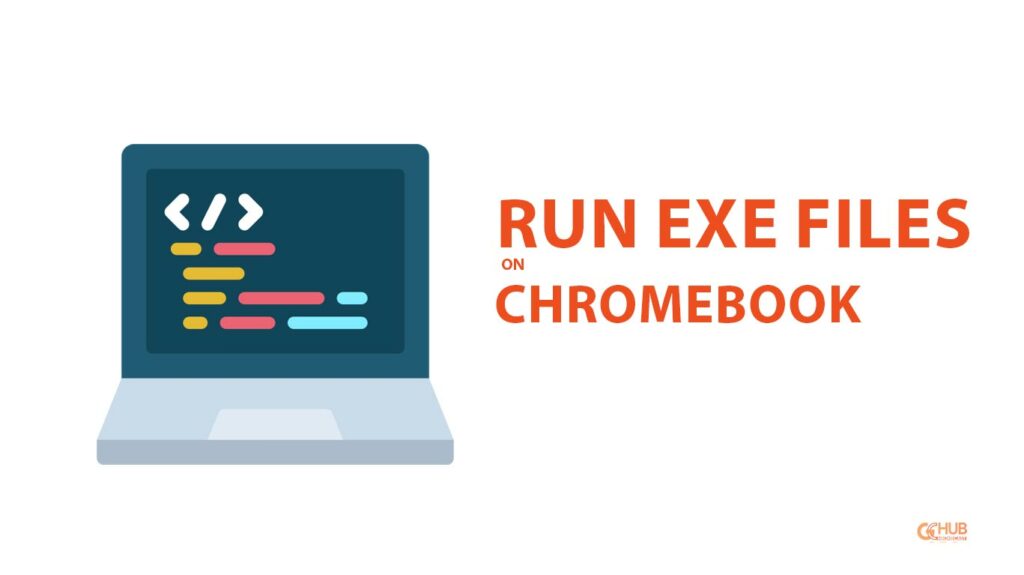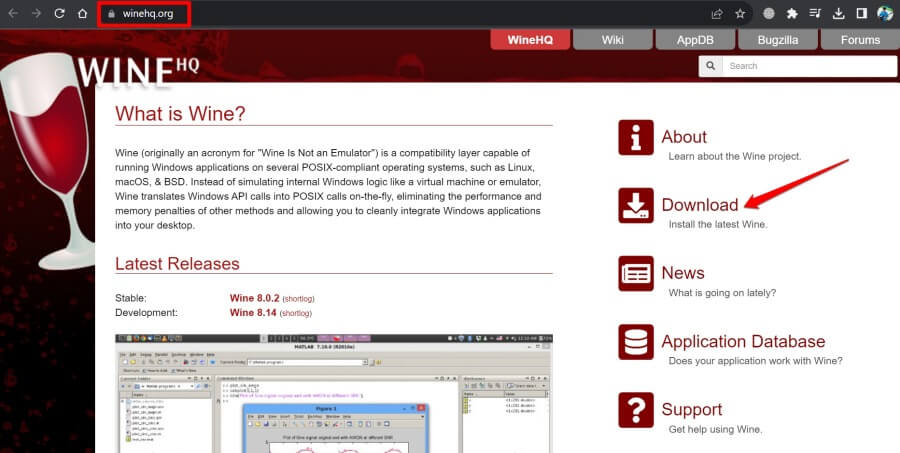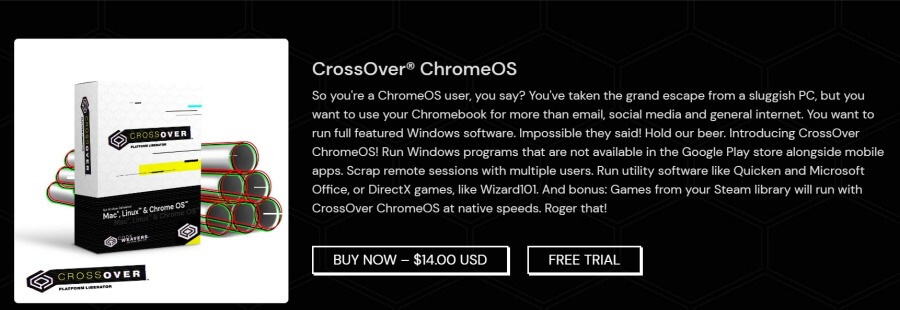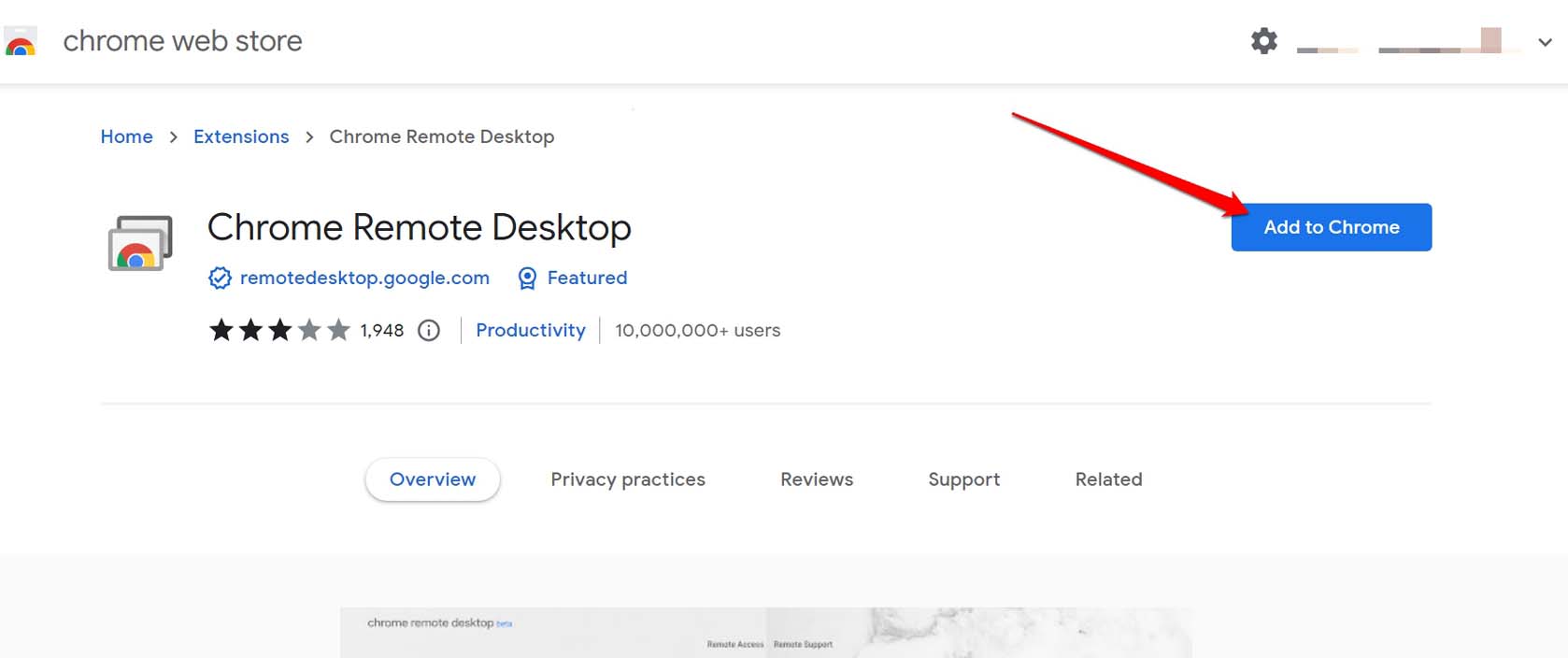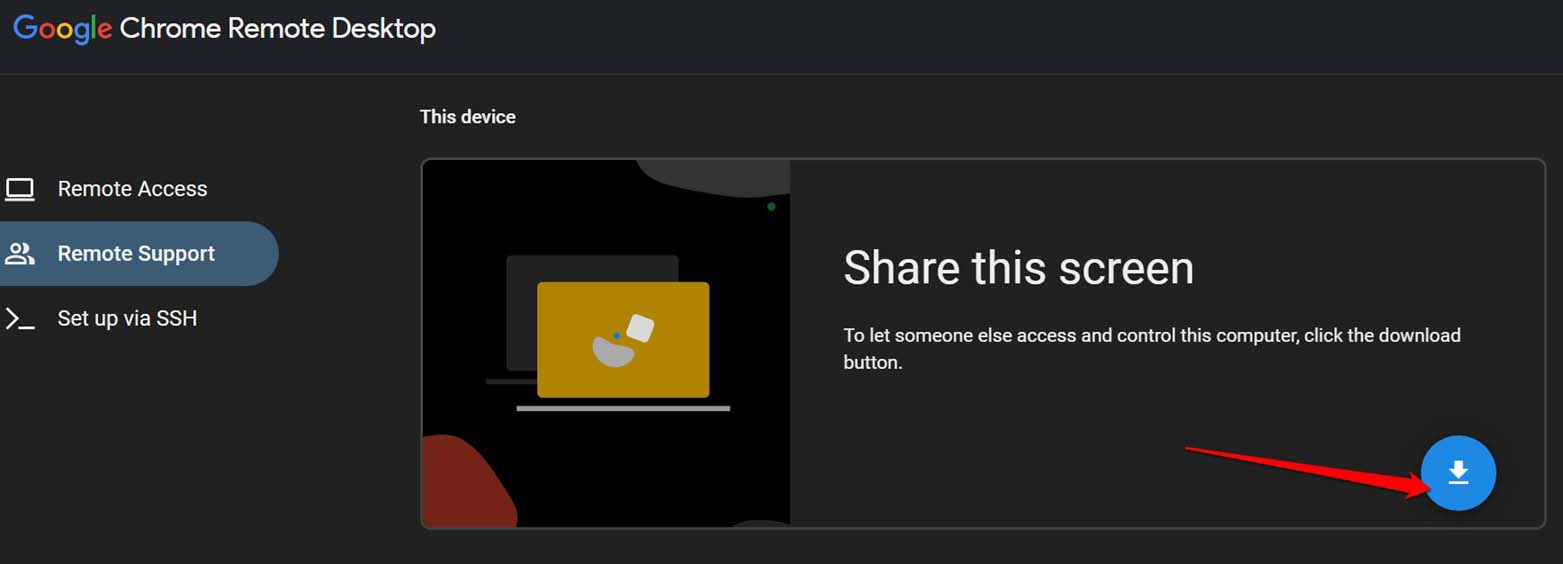In this guide, we have shown how to run exe files on Chromebooks. Usually, we know that Chromebooks support the Android environment. That allows you to access the Play Store to install Android apps that you can use on the Chromebook.
Exe files on the other hand are the acronym and file extension for executable files. These files are prominently used in the Windows operating system. Normally, when you install a new app on Windows OS, it is done using the respective setup.exe file of that app. Also, the application file that you use to launch that app bears the dot exe file name extension.
Given that we are talking of two distinct operating systems namely the Chrome OS and the Windows OS, it may seem impossible to run executable(exe) files on the Chromebooks. Fortunately, there are a couple of tools available on the web that make it possible to run exe files on a Chromebook.
Various Tools to Run exe files on a Chromebook
There are a few apps like Wine, Crossover, and Chrome Remote Desktop to create a compatible environment on Chrome OS to run the exe files. We have shared the easy steps to get your hands on these tools and use them on your Chromebook to use the executable files.
1. Using Wine to Run exe files on a PC
Here are the steps to run an executable file on the Chromebook using Wine.
- Download the latest version of Wine on your Chromebook.
- Restart the Chromebook and press Esc + Refresh + Power
- Now, press the Ctrl + D until you see a prompt.
- The prompt will ask about operating system verification. Press the enter key to continue and switch to Developer Mode.
- Launch the Terminal by clicking Ctrl + Alt + T keys.
- Next, enter the command below if you have 32-bit Ubuntu.
sudo apt update
sudo apt install wine
- If it is a 64-bit Ubuntu enter this command instead.
sudo dpkg –add-architecture i386
- Enter the following command to create a virtual drive where the executable files will be stored.
- Now, get that executable file for any app that you want to run on the Chromebook.
- Launch the Terminal again by pressing Ctrl + Alt + T.
- Go to the directory where you saved the exe file.
- Enter the command.
wine filename.exe
Replace the filename placeholder with the actual name of the file. This will start the Windows installer as it happens on the native Windows OS and install the concerned app.
2. How to Use Crossover to Run exe file on the Chromebook
Start by downloading a compatible version of Crossover on your Chromebook. Also, make sure to have the developer mode enabled on your Chromebook for which you can refer to steps 1 to 4 described in the previous section that showcases the use of Wine.
- Make sure to have the exe file on your Chromebook and in the Linux Files folder.
- Launch the Crossover app.
- In the search type unknown app, and the drop-down select Install Unlisted Applications.
- Click on Create an Empty Environment.
- Next, click the down arrow button next to Launch.
- Select File Explorer from the drop-down list.
- Right-click the exe file and click on Open > click on Installer Files.
Now, the executable file will run on Chrome OS.
3. Run exe Files on Chrome Using the Chrome Remote Desktop
As the name suggests you will have remote access to connect a Windows PC and a Chromebook to run an executable file.
- Start by installing the Chrome Remote Desktop on your Windows PC.
- For connecting to the PC remotely you have to set up a PIN. Click on Start after inputting the PIN twice.
- On the left sidebar, click on Remote Support, and the right click on Generate Code.
- On your Chromebook, go to the Chrome Remote Access page.
- First download Chrome Remote Desktop on Chromebook.
- Then click on Access and enter the code generated earlier on the Chromebook to connect with the PC.
Now, you can run your desired apps on Windows and access them using Chromebook via screen sharing.
Related | How to Screen Share on Chromebook?
Running exe Files Gets Easier on Chromebook
I hope these methods and steps were useful in understanding how to run exe files on Chromebook. Try it out and let us know which method is the most suitable for you.