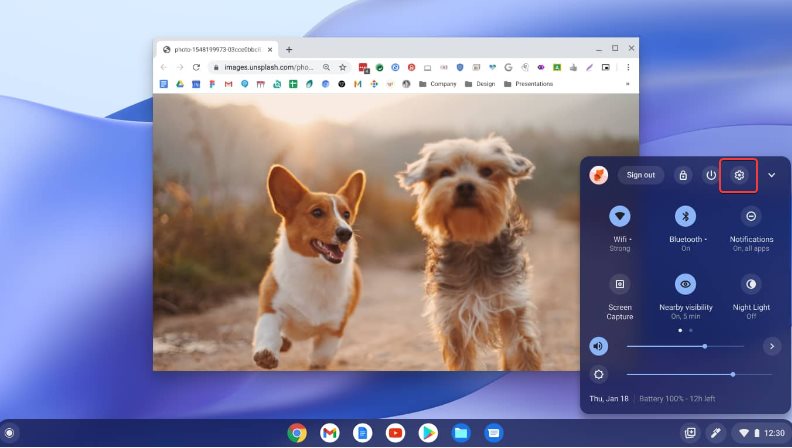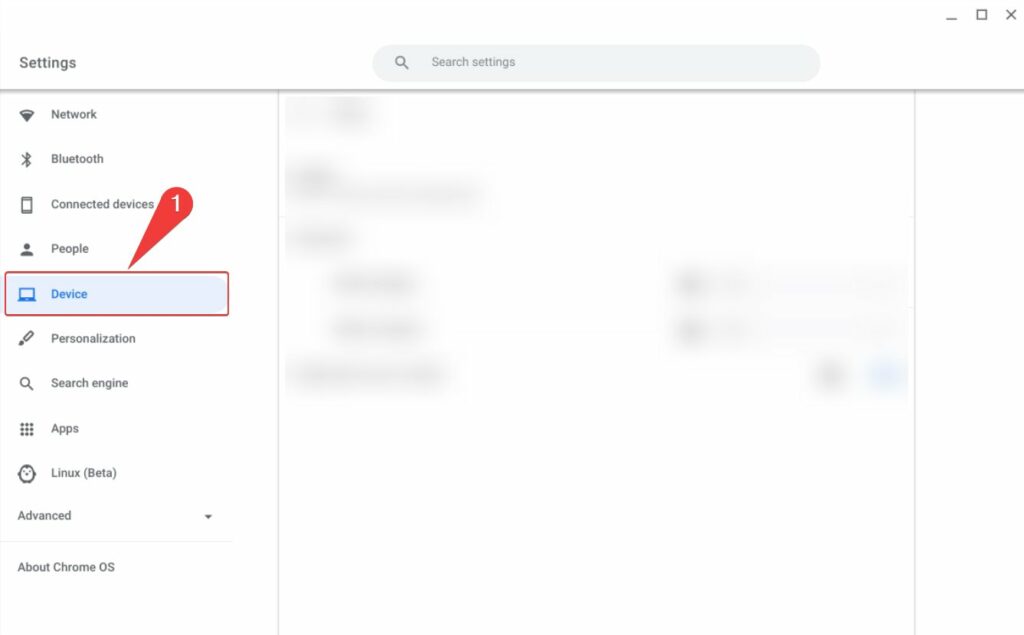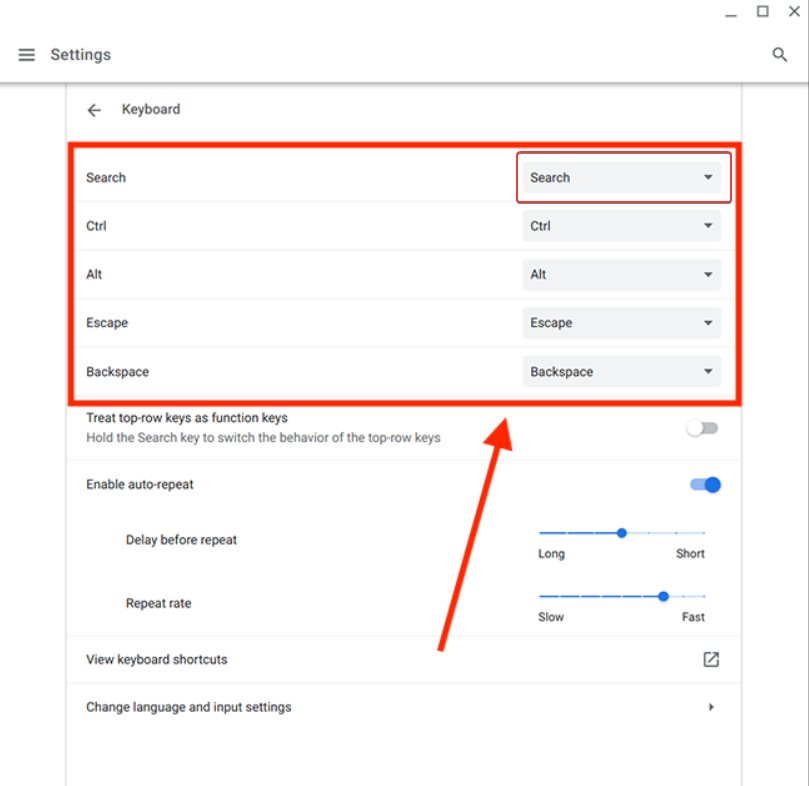Chromebooks are exceptional devices if you always remain connected to the network. These have become popular devices for their simplicity, speed, and affordability. They offer a streamlined and user-friendly experience, making them an excellent choice for various tasks, including work, education, and entertainment. However, if you find yourself inadvertently typing in all caps or accidentally triggering the Caps Lock key, you may be wondering how to turn off Caps Lock on Chromebook. In this article, we will explore the steps to disable the Caps Lock feature on your Chromebook, ensuring a smoother and frustration-free typing experience.
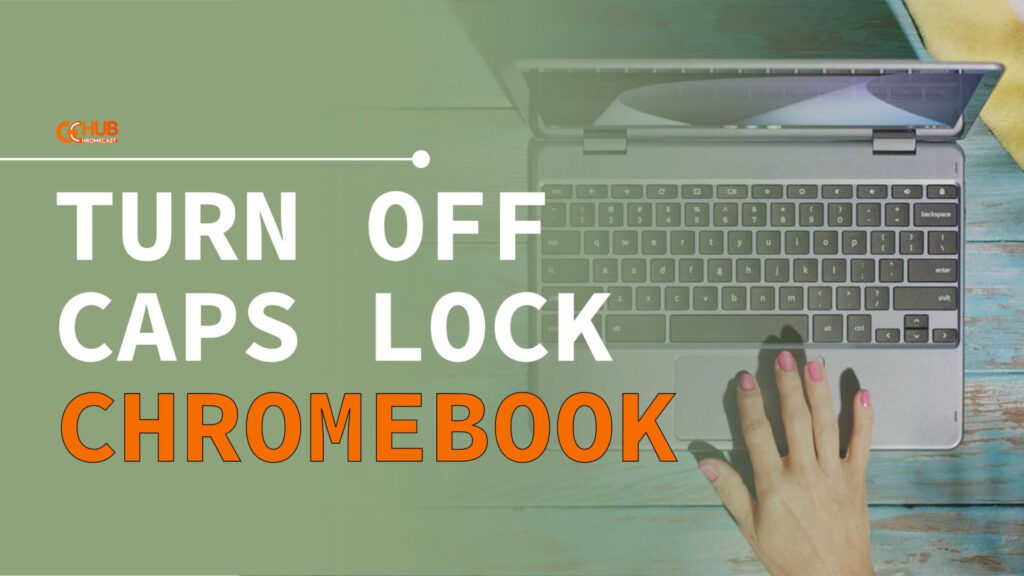
Must See: How to Turn Off Touch Screen on Chromebook
Why does Caps Lock Matter on Chromebook?
The Caps Lock key, present on most keyboards, allows users to type in capital letters without holding down the Shift key continuously. While it can be useful in specific situations, such as entering passwords or typing acronyms, accidental activation of the Caps Lock key can result in sentences or entire paragraphs typed in uppercase. This can be frustrating and time-consuming, especially when you need to retype the text in regular lowercase.
But the absence of a Caps Lock button on Chromebooks’ keyboard makes it a bit difficult to get Caps Lock functionality. So here’s our guide to attaining the Caps Lock functionality and turn off Caps Lock on Chromebook.
Steps to Disable Caps Lock on a Chromebook
There are several methods to disable the Caps Lock on your Chromebook. Below, we outline all the methods.
Method 1: Using Keyboard Shortcuts
- While you’re typing, press the Alt+Search key combination to turn on Caps Lock on Chromebook.
- Press the same Alt+ Search combination to turn off Caps Lock on Chromebook.
- That’s it! You can easily toggle the Caps Lock.
The only disadvantage of this method is that it shows a notification at the bottom until the Caps Lock is enabled on Chromebook.
Related: How to Invert Colors on Chromebook
Method 2: Change Keyboard Settings
- Press Alt+Shift+S to open Settings Slideout, and then select the Settings icon.
- Now, Select Device > Keyboard.
- Select Caps Lock from the Drop-Down against the key that you would want to change.
- Now, when you will press that respective key on the Keyboard, Capslock will be enabled.
Related: How to Download and Install Spotify on Chromebook?
Additional Tips for Using Chromebooks
While you’ve successfully disabled the Caps Lock on your Chromebook, here are a few additional tips to enhance your overall experience:
1. Switching to Tablet Mode
If your Chromebook has a 2-in-1 design, you can switch to Tablet mode by folding the keyboard back or detaching it from the display. This mode optimizes the device for touchscreen interaction, making it ideal for browsing, media consumption, or using Android apps.
2. Customizing the Keyboard Layout
You can customize the keyboard layout on your Chromebook to suit your preferences. To do this, open the Settings menu, click on “Keyboard”, and select “US Keyboard” or any other layout of your choice. You can also adjust other keyboard settings, such as input methods or keyboard shortcuts.
FAQs related to Caps Lock on Chromebook
- Can I disable the Caps Lock permanently?
- Yes, by following the methods mentioned above, you can permanently disable the Caps Lock on your Chromebook.
- Will disabling Caps Lock affect other keyboard functions?
- No, disabling Caps Lock will only remove the functionality of the Caps Lock key. Other keyboard functions will remain unaffected.
- How do I know if my Chromebook has a Caps Lock key?
- Most Chromebooks have a Search key instead of a Caps Lock key. You can verify this by looking at the keyboard layout or checking the keyboard shortcuts.
- Can I remap the Caps Lock key to another function?
- Chrome OS doesn’t provide built-in options to remap keys. However, you may be able to achieve this through third-party applications or extensions.
- Is it possible to re-enable the Caps Lock feature if needed?
- Yes, you can re-enable the Caps Lock feature by following the same methods and selecting “Enabled” instead of “Disabled” in the settings.
We hope you have successfully followed our guide and learned how to turn off Caps Lock on Chromebook.