Likes its competitors, Hulu offers a variety of subscription plans which a user can choose based on their mileage. As an icing on the cake, Hulu does also offer 1 month FREE trial for new users and returning subscribers. If you’re already a premium member or undergoing free trial, it’s better to know how to cancel hulu subscription in case if you want to take a break.
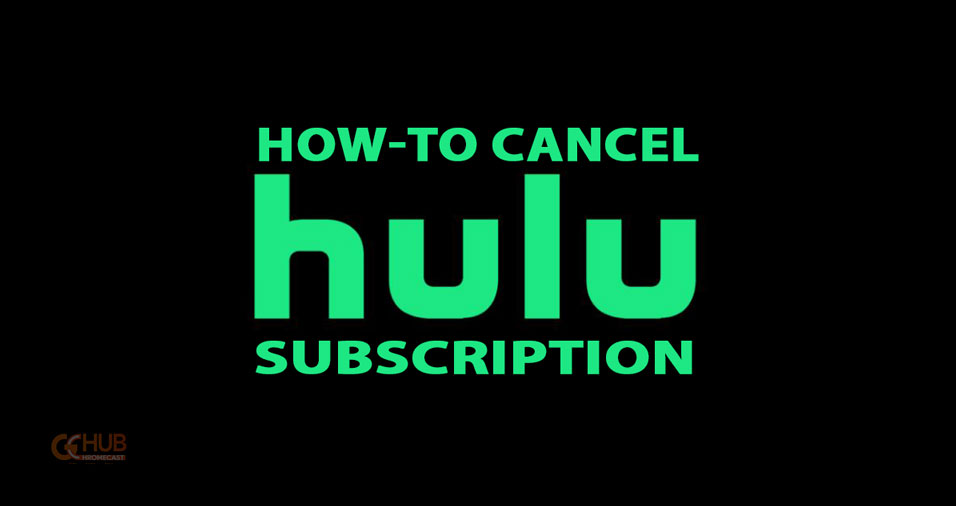
Here we’ll elucidate the subscription cancellation process which as a premium user you can go through in case if you made the mind to cancel the subscription. It goes without saying that, with Hulu, you can cancel any time you want and easily renew the subscription if you choose to return.
Cancel Subscription Directly From Hulu
Cancelling Hulu subscription is straightforward and can be done in a couple of steps.
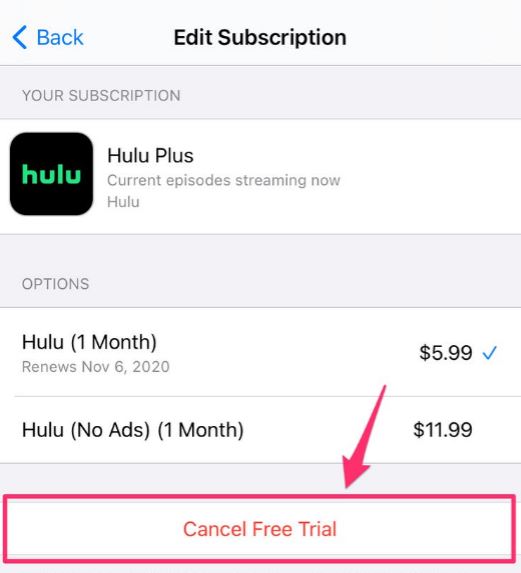
- Go to your Hulu Account page on a computer or mobile browser. Click here to login, if you’ve not yet.
- Then head over to Your Subscription section and follow the on-screen instructions.
- Select Cancel and follow the on-screen instructions.
If you’re able to access the account page or having trouble, you can also contact Hulu support team. Once you’re done, you’ll receive a confirmation email from the Hulu team. It’s advised to keep the email for your records.
It’s pertinent to mention here that, even after you’ve cancelled, the subscription status on your Account page should be something like: “Your subscription is about to cancel.” That means, you’ll continue to have access to Hulu until the end of the current billing cycle, but will not be charged moving forward.
Related: How to fix Chromecast Google TV remote hanging issue?
How to Cancel Hulu Subscription through a Third-Party
Some people might’ve billed for Hulu through a third party. So according to the third-party service which you’ve employed the steps to cancel your subscription may be different. We’ve given the steps to cancel the subscription from the popular third-parties such as Amazon, Disney+, iTunes, Roku, Spotify, Sprint, Verizon and Xfinity. Check the steps below.
Amazon
If you’re billed for Hulu through Amazon, you can cancel your Hulu subscription on either Hulu.com or your Amazon account page.
Via Hulu.com
-
- Go to your Account page
- Under the Your Subscription section, click Cancel and follow the prompts to confirm
Via Amazon.com
-
- Visit your Amazon subscription page
- Select Actions on the right side of the screen
- Choose Turn off auto-renewal from the drop-down menu
- Confirm that you would like to turn off auto-renewal on the next menu
You will receive a confirmation email from us shortly afterward. Once you’ve canceled your subscription, you will continue having access to Hulu for the remainder of your current Hulu billing cycle. Afterward, your Amazon account will no longer be charged for Hulu.
Disney+
Billed for The Disney Bundle by Hulu, you can cancel your Bundle subscription from your Hulu Account page.
Billed for The Disney Bundle by Disney+, you can cancel your Bundle subscription from your Disney+ account page.
If you pay for Hulu and Disney+ separately:
-
- Want to cancel Disney+ and ESPN+ but keep Hulu? Visit your Disney+ account page to cancel your Bundle subscription. You will continue to be billed for your separate Hulu subscription unless and until you cancel.
- Need to cancel the full Disney Bundle, including Hulu? Visit your Hulu Account page to cancel.
iTunes
If you’re billed for Hulu through iTunes, you can cancel your Hulu subscription on either Hulu.com or the iTunes Store.
Via Hulu.com
-
- Go to your Account page
- Under the Your Account section, click the Cancel button and follow the prompts to confirm. When completed, you will receive an email confirming the cancellation.
Via iTunes
-
- Within the iTunes Store, go to your Account
- In the Settings section, click Manage next to Subscriptions
- In the Auto Renewal section for Hulu, click Off
- Select Done to confirm your update
You will receive a confirmation email from us shortly afterward. Once you’ve canceled your subscription, you will continue having access to Hulu for the remainder of your current Hulu billing cycle. Afterwards, your iTunes account will no longer be charged for Hulu.
ROKU
If you’re billed for Hulu through Roku, you can cancel your Hulu subscription directly on your Account page on Hulu.com.
-
- Visit your Account page
- Under the Your Subscription section, click the Cancel button and follow the prompts to confirm
You will receive a confirmation email from us shortly afterward. Once you’ve canceled your subscription, you will continue having access to Hulu for the remainder of your current Hulu billing cycle. Afterward, your Roku account will no longer be charged for Hulu.
Spotify
You can cancel your Hulu subscription anytime via your Spotify account page. If you need step-by-step instructions on how to do so, please visit Spotify’s support site.
Related: How to cast Hulu on TV using Google Chromecast
Sprint
Your eligible Sprint plan includes Hulu’s ad-supported plan at no additional cost, but if you still want to cancel you can do so by going to your Hulu account page. Cancelling Hulu will not affect your Sprint plan.
If you cancel your Sprint plan, your Hulu subscription will also be cancelled. However, you will have access to Hulu for the remainder of your Sprint billing cycle.
Verizon
If you’re billed for Hulu by Verizon, you have access to Hulu (ad-supported), Disney+, and ESPN+ (aka the Disney bundle). To cancel your subscription to the bundle, visit your Account Management page on Verizon’s website.
Xfinity
As an Xfinity-billed subscriber, you can cancel your subscription to Hulu at any time via the Apps & Subscriptions area under the Settings menu on your Xfinity device — or say “Manage Hulu” into the Xfinity voice remote.
Xfinity will send you a confirmation email shortly after canceling. You will continue having access to Hulu for the remainder of your current Hulu billing cycle. Afterward, your Xfinity account will no longer be charged for Hulu.
We hope you’re successfully cancel hulu subscription. If you get any problem following above methods kindly use the comment box below. We here on GChromecast Hub will try to help you.
