In the Android world, Sideloading an App is kind of a feature that is missing on iOS. Based on Android, Chromecast with Google TV also offers the ability to sideload apps. The feature is not as easily accessible as on mainstream Android, it is a hard row to hoe on Chromecast with Google TV. Proceeding further, here’s our guide to sideload Apps on Chromecast with Google TV.
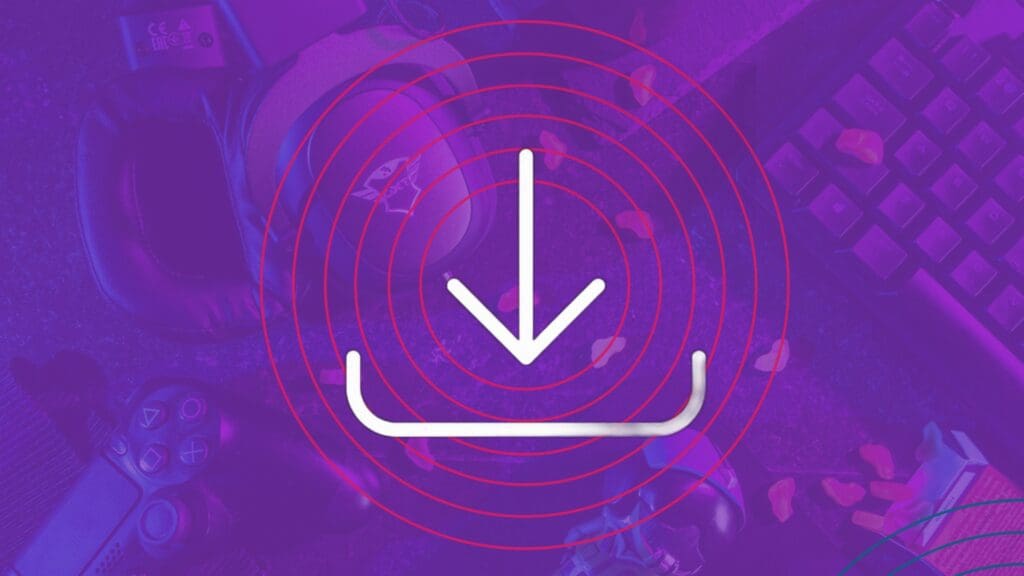
Must See: Google Adds the Chromecast Support to Google Slides for Android
Chromecast with Google TV runs Android 13. So, you might be wondering if is it possible to run any Android apps on Chromecast with Google TV other than what’s available on Google Play Store. The answer is yes, but it’s not straightforward.
Chromecast with Google TV is a bit different than its predecessor, which shipped without any remote. Apart from the hardware difference, Android 13 made some exciting changes that enhanced its security and feature portfolio. Amid all this, a few software restrictions have been made on the latest CCWGTV to enhance the device’s security. But things aren’t an uphill task, we can sideload apps on Chromecast with a bit of know-how.
Note: We highly advise sideloading APKs from trusted sources, as they may be repacked by nefarious elements and could cause data theft.
In this guide, we’ll take you through a step-by-step guide explaining how to sideload and run any Android app on Chromecast with Google TV.
As mentioned earlier, there is no default option to sideload APK on Chromecast with Google TV. However, by utilizing a third-party app available for both Android phones and Chromecast with Google TV on the Google Play Store we can get things done.
Sideload Apps on Chromecast with Google TV Using Send files to the TV app
Perhaps, the Google Play Store has no dearth of apps such as “Send files to TV” which you could use to send APKs from your phone to your Chromecast. The “Send files to TV” seems to be an easier alternative, as per our testing. So let’s begin.
Install Send files to TV App
First of all, you’ve to install the Send Files to TV app on both your Android phone and your Chromecast from Play Store.
Once you successfully install the app on both your phone and Chromecast. Follow the below steps.
- Get the APK file of the app whichever is to be installed on the Chromecast with Google TV and place it anywhere in the internal storage of your Android phone.
Note: APKs that are compatible with the Chromecast are mostly made of the armeabi-v7a processor architecture, so better make sure to get that version of the app. - Make sure both the phone and Chromecast with Google TV is on the same WiFi network.
- Now, open Send files to the TV app on Chromecast with Google TV and select the Receive option.
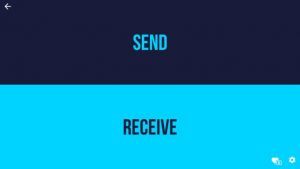
- Meanwhile, open the Send files to the TV app on your smartphone, where you have the APK stored.
- Select the Send option on your Android.
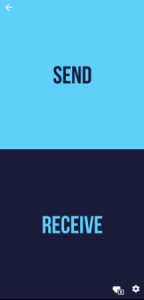
- Find the APK you need to install from the File Manager. Selecting the APK opens a list of available devices, which should include Chromecast (Select it!). Before that, make sure both your phone and Chromecast are connected to the same Wi-Fi network.
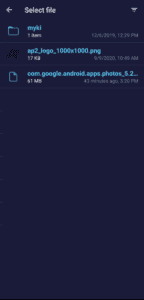
- Once the transfer is complete, open the APK from Chromecast with Google TV.
- Chromecast with Google TV should now have the app installed.
Install APK on Chromecast
In the newer Android TV version, the users need to enable installation from “unknown sources”, and prior to that, the user should also enable Developer Options. To do so, follow the steps below:
Enable Developer Options:
On Chromecast with Google TV, it is quite easy to enable Developer Options. Steps below:
- Head over to Settings > System > About.
- Now, tap repeatedly on the Android TV OS build until a toast message appears and then fades.
- That’s it!
Enable Installation from “Unknown Sources”:
After enabling the Developer Options on Chromecast with Google TV, now enable Installation from “Unknown Sources”
- Head to Settings > Apps > Security & Restrictions > Unknown Sources.
- Tap the Unknown Sources option, and the specific File manager will appear. Give it the installation permissions. (Note: You can use APK Mirror, Filemanager, or any other File Manager)
Open specific Filemanager
Now go to the installed File Manager, and Select APK from the location where the Send to TV app saved it. Tap on the APK and Install it by following the instructions on the prompt.
That’s how you can sideload an app on Chromecast with Google TV.
Also Read: How to Cast Discovery+ to Chromecast-enabled TV
Sideload Apps on Chromecast using Cloud or FTP Server
If you find the above steps a bit cumbersome, and difficult, then you should follow the Cloud Storage Option.
Sideload Using FTP Server
- Enable Developer Developer Options and Installation from “Unknown Source” by following the steps at 1.2.1 and 1.2.2 headings above. (Note: Give Installation access to Solid Explorer or TV File Commander. )
- Install Solid Explorer or TV File Commander file manager on Chromecast with Google TV.
- On Solid Explorer, tap on the three horizontal lines (hamburger) icon, and find the FTP Server option.
- Tap on it, and click the start option. (Note: Details to connect will appear, keep them handy).
- On PC or Phone (Need to Download FTP App) establish a connection to the Chromecast with details that appeared in Step 4. (Note: Add Server Address in File manager of PC eg: ftp://192.168.1.12 > hit Enter and add the username and password if asked).
- Now, you can copy and paste the APK files directly into Chromecast’s internal storage.
- Later, install it by navigating to the folder where you copied the APKs from your PC or Phone.
Sideload using Cloud Storage
- Follow Steps 1 and Step 2 as mentioned in section 2.2. (Note: Give installation permission to TV Commander App).
- Then, head over to TV File Commander App, and set up cloud storage from these options – Google Drive, Box, and Drive.
- Once the setup is complete, you will see the Cloud Drives.
- Now, upload APKs from a phone, PC, or any other device that has access to the connected cloud.
- Open the APK file on Chromecast using TV File Commander, and install it. (Note: make sure you have given the “unknown sources” installation access to the TV File Commander App.)
It’s pertinent to mention here that, in case the APK fails to install the APK, you may make use of a full-fledged file browser such as File Commander, Solid Explorer, or any other file manager on Chromecast with Google TV to install the transferred APK.
