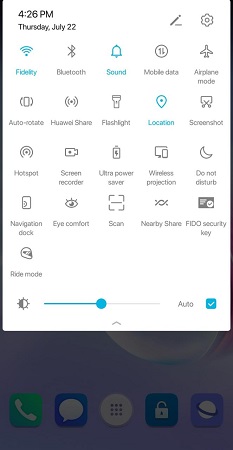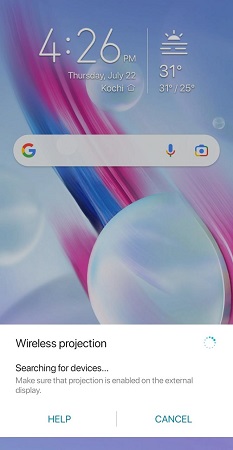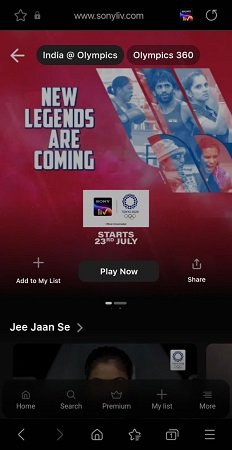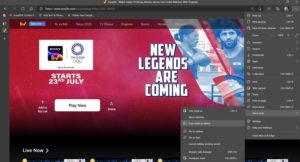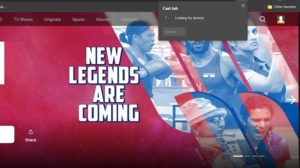SonyLIV is an Indian OTT streaming platform that has been the favourite of its users since its inception in 2013. Free access and relatively cheaper pricing are the factors that kept the first Indian OTT platform in the business. SonyLIV comes with local TV networks, movies, shows and a plethora of original content. The popularity of the service has now gained them the right to stream Olympics 2021 live. Now, this might be the right time to watch it on the big screen. So in this guide, we’ll show you how to Cast SonyLIV to Chromecast or Chromecast enabled TV.

Must See: Hangouts to Google Chat Upgrade will start from August 16th
SonyLIV once supported direct casting from Android and iOS. However, the feature is no longer available on these mobile platforms. Also, users of the service have reported that the Cast button on the desktop is not functional in most situations. So we’ll be looking at a general method for casting SonyLIV to a Chromecast device. Note that one cannot Cast SonyLIV to anything other than the Chromecast device. Now, before we proceed, ensure the following.
Pre-requisites
- Connect both the devices to the same Wi-Fi.
- One cannot directly cast the Android/iOS app of the service to Chromecast devices. So we’ll have to rely on some other means. So make sure to update the browser on your mobile before proceeding.
- Make sure you’re using the latest version of Chrome, Brave or Microsoft Edge if you’re planning on casting from a PC.
Steps to Cast SonyLIV to Chromecast
As said earlier, SonyLIV supported direct casting to Chromecast. Lucky for you, that changed due to piracy and copyright issues faced by the app. So we’ll have to improvise new ways to watch the service on the big screen.
Cast SonyLIV from Android
We can use the native casting capabilities of Android to Cast SonyLIV to a Chromecast enabled device.
- Open the notification panel to access quick settings on your Android device.
- Click on anything that goes by the name Cast, Wireless Projection, Screen Mirroring, Screen Share, or anything similar.
- Let it scan for available devices.
- Click on the Chromecast to which you wish to Cast.
- If everything goes as planned, your Android device will now appear on your TV.
The SonyLIV Android app won’t be of any use at this moment. However, it is worth giving it a try. If you’re lucky, you will see the app instead of the app icon or a black screen. But we can Cast SonyLIV from an Android, and it seems to work perfectly.
- Open any Chromium-based browser of your choice on your Android device. We recommend that because you might have trouble with browsers like UC Browser.
- Go to the official website of SonyLIV and log in to your account.
- Play any media of your choice. You’ll be able to watch it on your Chromecast. Switch to full screen to enjoy the party.
Cast SonyLIV from iOS
Unlike Android, we can’t mirror an Apple device to a Chromecast (security reasons, as Apple puts it). So we’ll have to use a third-party app to get the job done. We’ll be using Replica to cast from an iPhone or iPad. However, you could use any other alternatives or you could check our dedicated article to see our top picks.
- Install Replica on your iOS device.
- Connect to your Chromecast Device or TV with Chromecast built-in.
- Start the Mirroring to duplicate your screen.
- Now open your browser and follow the steps given for Android.
Cast SonyLIV from PC
Casting SonyLIV from a PC is our recommended method as you’ll be able to Cast the desktop version of the website. This guide applies to Google Chrome, Brave and Microsoft Edge. But we believe the steps will be somewhat similar for most browsers out there.
- Open the browser of your choice on your PC/Laptop.
- Visit the official SonyLIV website and sign in to your account.
- While on the webpage, click on the menu icon (3 dots or the hamburger icon) at the top-right corner.
- This step will vary for the browser you’re using.
- For Chrome, click on Cast.
- For Brave, click on Cast. If you can’t find the said option, you’ll have to enable it from the settings.
- For Microsoft Edge, click on More tools > Cast media to the device.
- We recommend that you set the source to Cast the tab to ensure privacy.
- Select the Chromecast to which you wish to Cast.
- The SonyLIV tab will appear on your Chromecast.
Also Read: How to cast Crunchyroll to TV using Chromecast
Even though SonyLIV is one of the most popular streaming services in the country, the information provided on the official website and FAQs is outdated. And this has put some disarray among the users, especially when trying to Cast the service to a TV. Sony should be a little more cautious on small matters like this otherwise it will put a negative impression on the community. We believe this is the right time for Sony to address the issue. Because as we all know, the 2021 Tokyo Olympics is being live-streamed by many, and no one wants to miss that (do they?).