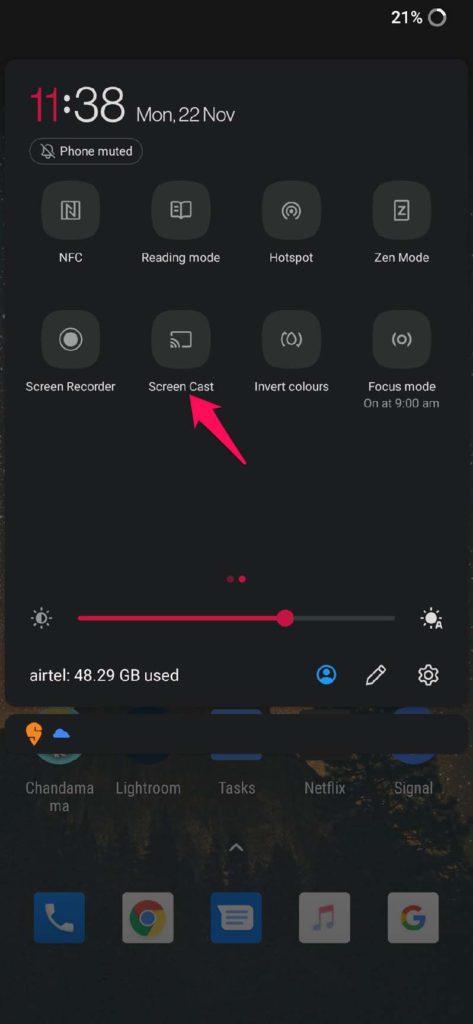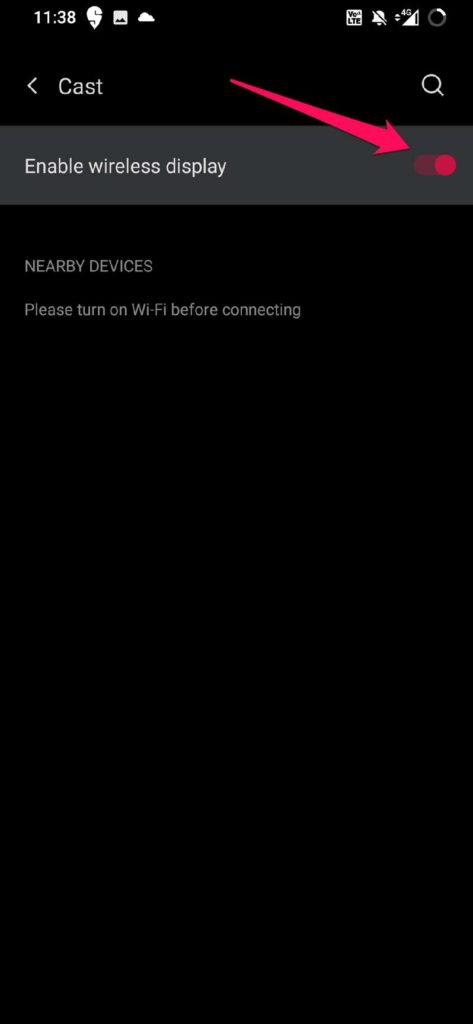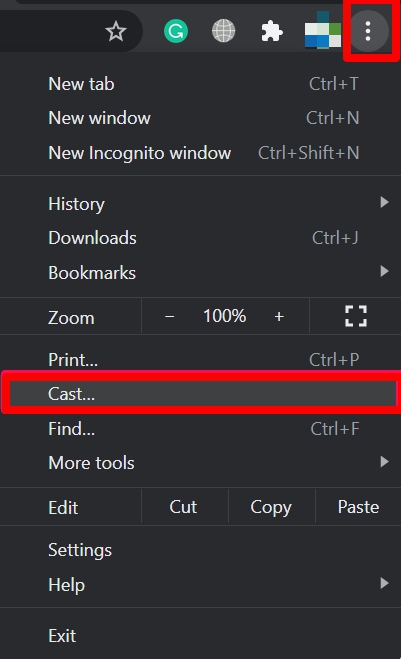Want to cast your Zoom meetings on Roku TV? Well, in this guide, I am going to tell you how you can do that. The need for work-from-home and online classes has made Zoom a popular app among people. It is one of the top video conferencing apps used for personal and professional meetings.

You may want to have a better and wider visualization by hosting your meetings over the television screen. If you have a Roku TV stick, then it is possible to cast Zoom meetings on Roku. Mind you Roku has no exclusive Zoom app. So, you have to use its screen mirror feature to stream the meeting or class on the television screen.
Related | How to cast Zoom meetings to Chromecast
Cast Zoom Meetings on Roku Via Android Device
If you have an Android device, a smartphone, or a tablet, then you can use the Zoom app for your meeting. Then you need to cast the meeting on the TV through the Roku Stick. Here are the steps that you have to follow.
First, you need to install the Zoom video conferencing app on your Android smartphone. You can grab the app from the Google Play Store.
- Connect the Roku device to your TV’s HDMI port.
- Ensure that you are using a highly stable WiFi network. To this network connect the Roku device and the smartphone.
- You will also have to log in to your Roku device.
- After signing in navigate to the home screen.
- On the home screen navigate to Settings and access it.
- Then under that click on the option System.
- Then under Screen Mirroring, select Screen Mirroring Mode and set it to Prompt.
- Swipe down on your Android device to access the notification center.
- Look for an option Screen Cast. Tap on it.
- It will have an option for Settings. Tap on it and enable the option Wireless Display.
- Now, your Android device will start searching for devices and will display the Roku device in the search results.
- Select a Roku device and immediately start your video conferencing through the Zoom app. Make sure you are logged into Zoom with your credentials and meeting link.
- Now, your meetings or online classes will all be appearing on the television through the Roku stick.
Steps to Cast Zoom Meetings on Roku Using Windows Computer
Now, let’s check out how to mirror the online Zoom conferences on Roku TV when using the Zoom meeting Windows PC. In this case, we will use the Chrome browser and access the Zoom video meeting app.
- First, go to Zoom.us on your browser address bar and log into your account [sign-up if its the first time you are accessing the service]
- Click on the three-dot button at the top-right corner of the Chrome browser.
- From the menu click on Cast.
- Chrome browser will start searching for nearby casting devices.
- When the Roku device shows up in the search result, click on the Sources dropdown list.
- Select the Cast tab.
- After this, the Windows PC screen will now start to appear on the Roku TV. Now, you can continue with your meeting.
For some more methods to cast a Windows PC screen on Roku, you can read our article on it. For more how-to guides, news, and leaks related to Chromecast, Chromebooks, and Google products stay tuned.