In this guide, we will learn the troubleshooting tips to fix the Protected Content License Error on Disney Plus. This error is usually reported by Roku users. When you try to play certain content on Disney Plus you will come across this error message.

Sometimes, due to bad network connectivity or outdated firmware of your streaming device, the Protected Content License error may show up. Also, if you have a free trial version of Disney Plus, then you may not access all the content. For certain contents, you will come across the Protected Content License Error.
Related | How to Fix Netflix Not Working on Roku Issue?
Tips to Fix the Protected Content License Error on Disney Plus
We did a little digging through various forums and came across some useful and working fixes that have helped users overcome the Protected Content License Error.
Update the Firmware
As Roku users mostly report the Protected Content License error, it is important to update the firmware of the Roku device.
- Press the Home button on the Roku remote.
- Scroll to Settings and select it.
- Under that select System > System Update.
- Click on Check Now to search for the latest firmware build and install the same.
Fix the Network Connection
To fix your WiFi, you can reset the router. Also, you may disconnect the device from the network and reconnect it. If that doesn’t fix the issue, get in touch with your ISP and register a complaint to fix the network. Follow their instructions in manually resetting the router.
Perform Network Connection Reset for the Roku device
As per some users, performing a network connection reset for the Roku device has fixed the Protected Content License error issue on Disney Plus.
- On the Roku home screen click on System.
- Go to Advanced System Settings.
- Select Network Connection Reset.
After these steps, Roku will restart automatically. Stream any content and no error message will show up.
Uninstall and Reinstall Disney Plus
Are you sure you are running the latest version of Disney Plus? If you are encountering the Protected Content License error frequently then install the Disney Plus app. Then reinstall it once again.
- Launch Roku.
- Press the Home key on the remote to get to the Home screen.
- use the arrow keys to scroll through the channels installed on Roku.
- Navigate to Disney Plus and press the * button on the remote to highlight the channel information.
- Then use the arrow keys to scroll to the option Remove Channel.
- Click on Remove to confirm the action.
To add the Disney Plus channel back,
- Go to the Home screen of Roku.
- Use the arrow keys on the remote control to scroll to the option Add Channels. Click it.
- Then in the Channel Store, select Disney Plus.
- Once the Channel detail appears, select the option Add Channel.
Factory Reset the Roku Device
Factory resetting the Roku device has fixed the Protected Content License Error for a lot of users. Here is how to do it.
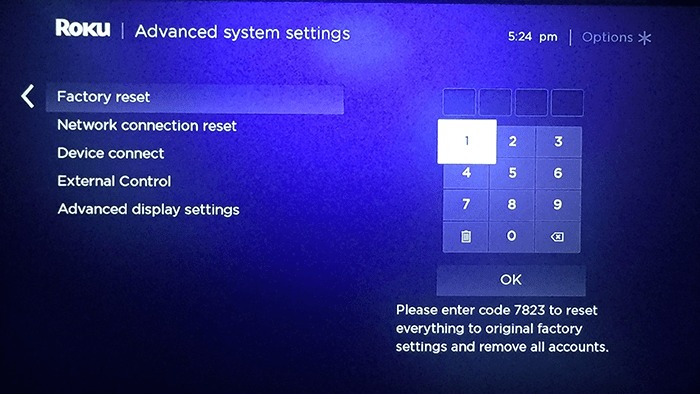
- Make sure the Roku device is connected to the TV
- Go to Settings >Advanced system settings
- Under that select Factory reset.
- You have to provide the username and password to authenticate and proceed with the reset.
Related | How to Add and Activate NBC on Roku
That sums up the various fixes you may undetake to fix the Protected Content License Error on Disney Plus. It is always a bummer when you wish to watch some content and relax but you end up facing such ridiculous errors. Now, you know how to solve this error and continue binge-watching your content.
