Want to activate Hotstar on TV? Then you need to check this guide out to learn how. One of the premier online video streaming platforms, Disney+ Hotstar offers all genres of content you can ask. Nothing is more enjoyable than streaming that new action flick or some neo-noir thriller web series on a big screen. By big screen, I mean your good old TV.

To activate Hotstar on TV, you must first own a Hotstar premium account. This guide has detailed steps to create one if you do not have an account yet. Let us get started now.
Steps to Create Hotstar Premium Account
To create your account on Hotstar and begin with your subscription.
- Go to hotstar.com
- Select any plan of your choice.
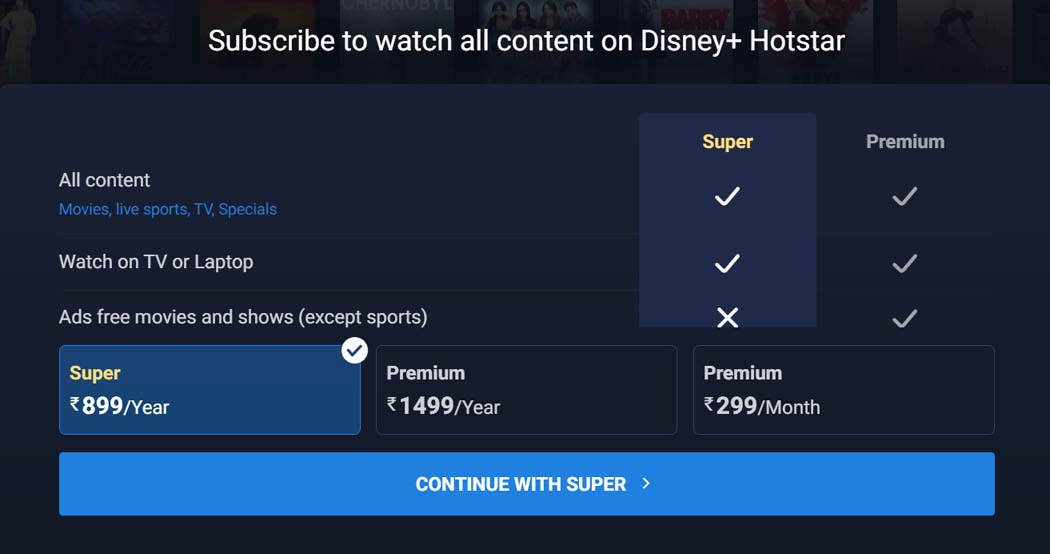
- Finish the signing-up process by making payment for your subscription.
- When you see the subscription link, click on it.
Related | How to cast TikTok videos using Chromecast
Log In to your Hotstar Account from TV
The steps mentioned below are for the latest smart TVs.
- Start by powering on the television.
- Launch the Disney+ Hotstar application on the TV.
- Navigate to My account and click on it.
- Under your subscription, start streaming any content.
- You will see a code on the screen.
- Go to hotstar.com/activate using your phone/PC.
- Now, log in to the premium account that you created earlier.
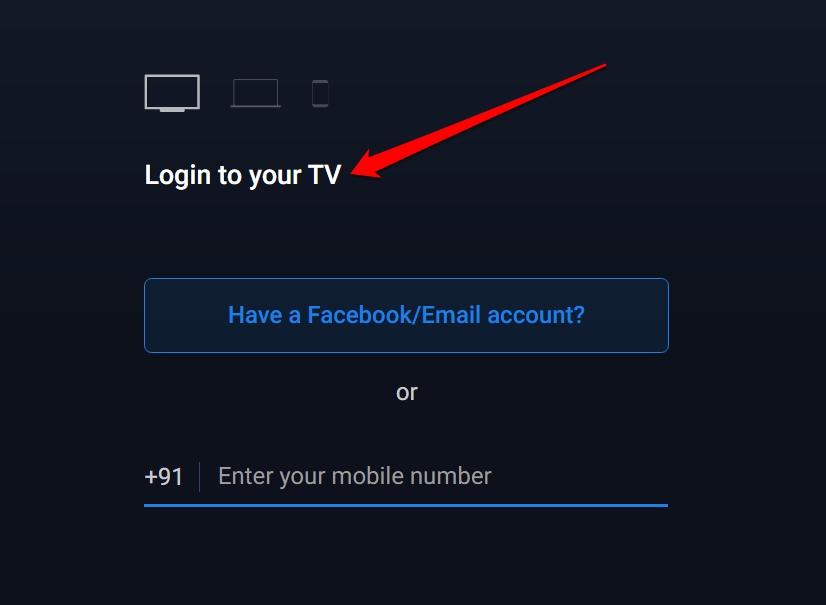
hotstar/ activate - When prompted, enter the code and you will be good to go.
Install Hotstar on Chromecast with Google TV
Chromecast with Google TV is the most common streaming stick used all around the globe to watch content from the web. Let us check out how to use Disney+ Hotstar on Chromecast. The usual drill requires you to check and ensure that your TV has an HDMI port to connect to the Chromecast.
Also, you need to have a stable internet connection. To this network, you have to connect both the TV and the Chromecast device.
- Connect the Chromecast to the TV HDMI port.
- Turn ON your Chromecast with Google TV.
- You will see Home screen of Google TV, now select Apps.
- Navigate to the search option from the upper left corner.
- Type Hotstar and initiate the search.
- From the search result, locate Hotstar and tap on Install to get it.
- After installing, launch the Hotstar app.
- Enter your phone number on the login page and the activation code will appears on your TV.
- Now, follow the instructions on screen login to your account.
- After logging in your Hotstar premium account, you can watch any content that is available.
Related | How To Cast Hotstar on Chromecast
Activate Hotstar on Firestick Enabled TV
If you have the Amazon Firestick TV then here is how to activate Hotstar on it.
- Turn on the TV and ensure Amazon Firestick is connected to it.
2. Check that the internet connection is stable and connect the Fire TV stick to that network.
3. In the search bar type Hotstar.
4. From the search results, select the Disney+ Hotstar app to launch it.
5. Click on the Download button.
6. Click on Open to launch Hotstar once it finishes downloading, Now login to your account on Disney+ Hotstar.
The Hotstar app is now installed on the Firestick. Start streaming your favorite content on your TV. This sums up the guide on how to activate Hotstar on TV. I hope it was helpful.
