Disney+ Hotstar (or more commonly Hotstar) is a subscription-based video streaming service primarily based in India. The service is owned and operated by Star India. Which is in a partnership with the Walt Disney Company in India. The service hosts many popular shows in India and across the globe. It is also one of the official services responsible for the live broadcast of the famous Indian Premier League (IPL). So there is no reason why someone should Cast it onto their TV. In this guide, we’ll show you how to Cast Hotstar on Chromecast.
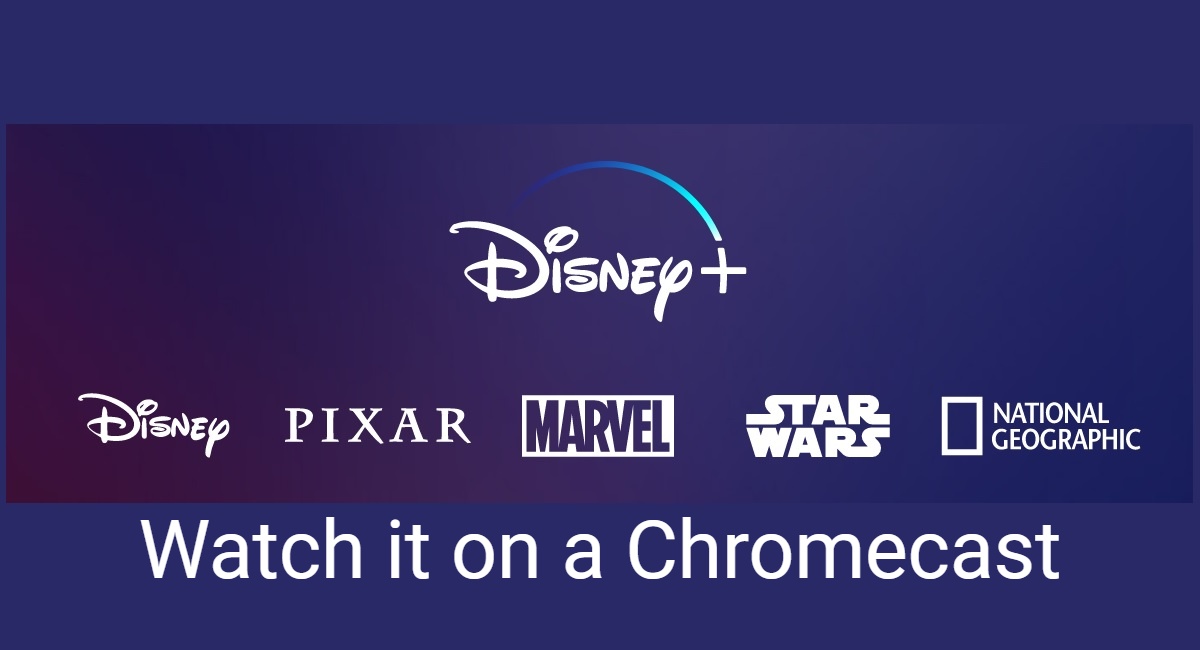
Related: How To Cast PowerPoint to Chromecast
Hotstar has a good history with its customers. And they’re very well aware that the users like to watch the streaming content on a big screen. This is why Hotstar officially supports casting to Chromecasts and other similar streaming devices. But before we proceed, make sure your setup meets the following.
Pre-requisites
- Connect both the Chromecast and smartphone/tablet/PC to the Wi-Fi network. Also, make sure your Chromecast’s name does not contain any special characters because Hotstar won’t detect it.
- Apple users should need Hotstar 8.35 or later. Similarly, Android users require Hotstar 10.1.9 or higher.
- If you’re using a PC, make sure you have the latest version of Google Chrome installed.
- You’ll be needing a 2nd Generation Chromecast with Firmware version 1.43 and higher.
Steps to Cast Hotstar on Chromecast
We can watch Hotstar on both mobile and PC. So let’s see how we can Cast Hotstar on Chromecast on either of these devices. We’ll discuss mobile devices first as most Hotstar users prefer a mobile device for stream.
Cast Hotstar on Chromecast from Android/iOS
You can cast Hotstar to a Chromecast without the need for any third-party apps. And the steps are somewhat similar for iOS and Android.
- Open Hotstar on your device.
- Search for a film/show you wish to watch.
- Click on the Cast icon at the bottom right corner of the screen.
- Select the Chromecast device to which you wish to Cast.
- This should start mirroring the Hotstar app onto your Chromecast device.
If you’re not able to find the Chromecast device, make sure it is visible from within the Google Home app.
You could also use the generic method of casting any app from Android to Cast Hotstar on to a Chromecast. This method might come in handy if the above steps fail for Android. To do that.
- Bring down the notification bar of your device.
- Click on anything that goes by the name Cast, Wireless Projection, Screen Mirroring, Screen Share, etc.
- Give it some time to scan for available devices.
- Click on the Chromecast to which you wish to Cast.
- You can now open Hotstar as you would any other app.
Cast Hotstar on Chromecast from PC
Casting Hotstar from a PC to Chromecast is the same as casting anything else from a PC. All we need is the Google Chrome browser.
- Open Google Chrome on your PC/Laptop.
- Open Hotstar on Chrome, and while in the webpage, click on the menu icon (3 dots) at the top-right corner of the browser.
- Click on Cast and give it some time to scan for nearby devices. Note that depending on the version of Chrome you’re using, you might have to Cast the tab from the Sources menu in your browser. The updated version of Chrome has it selected by default.
- Select the Chromecast to which you wish to Cast.
- The Chrome tab will now appear on the Chromecast.
- You can stop casting by clicking on Stop Casting from the Cast menu at the right end of the address bar.
Must See: Best File Managers for Chromebooks
We hope you found this guide helpful. Reach us through the comments if your concern is not yet resolved. You could also check out guides on Chromecasts and Chromebooks.
