While Google Chrome is the most used browser out there, there is no denying that sometimes it lags. This happens irrespective of the operating system. Yes, it could even happen on your “lag-free” Mac. Most of you might’ve reached a point in which there is no option but to reinstall Chrome on your device. So this guide, we’ll show you how to tackle such a situation, specifically how to reinstall Google Chrome on Mac.
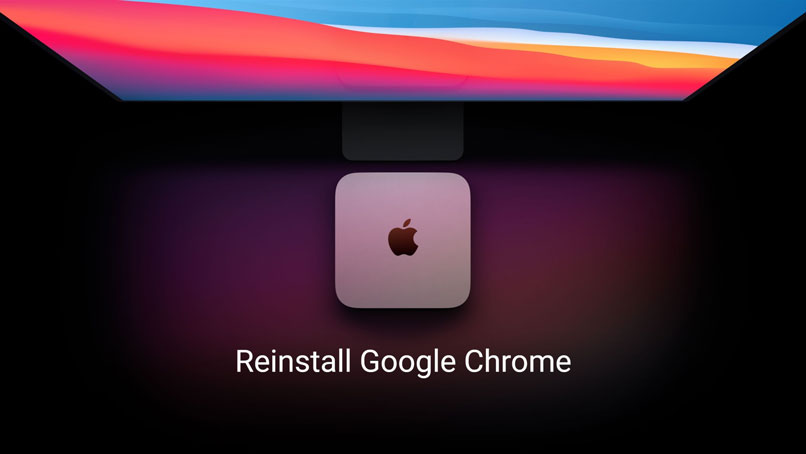
Related: Google Chrome will now work faster with the new HTTPS update
If you haven’t done it before yet, installing/uninstalling anything on a Mac is much easy when compared to Windows. Uninstalling anything on a Mac follows the same procedure as deleting a file. So let’s see how it can be done. Before we proceed, make sure that your PC or laptop is connected to a faster internet connection.
Reinstall Google Chrome on Mac
If you have to reinstall anything, we have to uninstall it in the first place (shouldn’t we?). So we’ll start with that, then proceed with the installation.
Uninstall Google Chrome on Mac
As said earlier, uninstalling anything on a Mac is as easy as deleting files. But first, we’ll have to ensure that the app isn’t running in the background.
- Right-click on the Chrome icon in the dock and click on Quit to close the app.
- Open Finder and click on Applications on the left menu bar.
- Look for Chrome. Drag it into the Trash to start uninstalling.
You might also want to delete the data like the profile info to ensure a clean uninstallation. This step will also help in ensuring that these files won’t affect the future installation of Chrome.
- With the Finder open, click on Go at the top of the page.
- Click on Go to Folder. You can alternatively press Shift + Command + G on the keyboard to speed up the process.
- Type in the following location and click Go.
~/Library/Application Support/Google/Chrome
- Do remember to keep that blank space between Application and Support.
- While in the location, select everything in it and move them to Trash.
Once all the above steps are done in the order listed, you can empty the Trash to finish the uninstallation process. With that done, we can start the fresh installation or reinstallation of Google Chrome.
Install Google Chrome on Mac
Installing Google Chrome is simple. We’ll start by downloading Google Chrome.
- You could use any browser to install Google Chrome. Visit the official website and download Google Chrome.
- While on the website, click on Download and select For Personal Computer.
- Click on the Download Chrome button, and agree to the terms and conditions when prompted. Wait a while until the download completes.
- Drag the Chrome icon to the Applications folder. This will start the installation.
- Type in your admin password if prompted. Wait for a while for the installation to complete.
- You can now open Chrome through the Launchpad or the Applications folder to finish the reinstallation.
Also Read: How to Mirror PC to Apple TV
That was a quick guide on how to reinstall Google Chrome on your Mac. We hope you found this guide helpful. Reach us through the comments if you need any additional information or assistance.
