Google Chrome is undoubtedly the most used browser across the globe. You would agree to this since chances are, you might even be reading this guide on the Chrome browser. Internet is always the “best” place to lose track of precious time, get scammed, or get driven to all sorts of “dirty” habits. There will be situations in which one wants to block a website, like improving productivity or parental controls. So in this guide, we’ll show you how to block websites on Chrome.
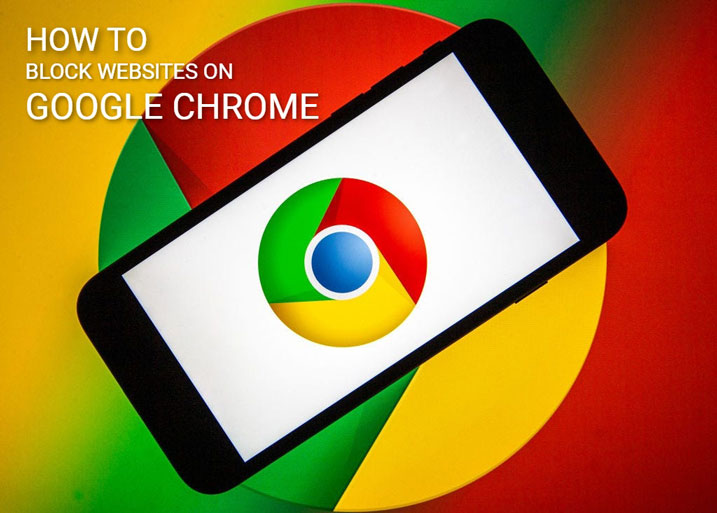
As said earlier, one must know how to block a website. This will help focus on the work at hand, protect the user from scammers, keep the browser clean, ensure the user won’t get into any unwanted habits or troubles. So let’s see how it can be done. But before we proceed, make sure you’ve installed Google Chrome on your device.
Steps to Block Websites on Chrome
There are dedicated apps/extensions that let us block any unwanted website. The methods are different for different platforms. So we’ll discuss how to block websites on Chrome for PC and Mobile.
Must See: How to Install Chrome OS on a Laptop
Block Websites on Chrome for Desktop
The method will be the same for almost all desktop operating systems that support the Google Chrome browser. We need to install an extension to Chrome. We recommend that you go with BlockSite, as it gets the job done quickly.
- Go to Chrome web store and search for BlockSite or alternatively you can click here.
- Click on Add to Chrome to install the extension to the browser.
Once that’s done, we can start using the extension. To do that.
- Click on the Extensions icon at the top right of the browser.
- Click on BlockSite and select Edit block list.
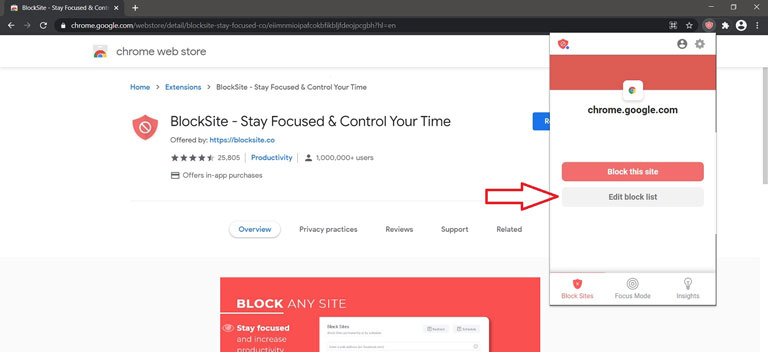
- This will take you right into the extension.
- Type in the web address you wish to block in the provided area.
- Click on the + icon to block the website.
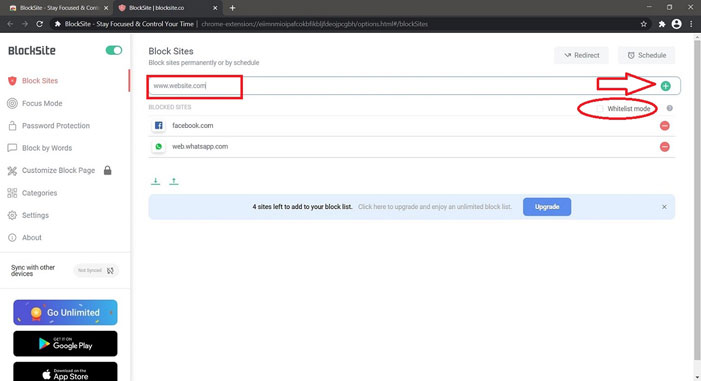
- Also, as you can from the above screenshot, the extension offers a Whitelist Mode. This is useful if a minor is using the browser.
- If someone tries to access a blocked website, they’ll be greeted with a cool-looking webpage.
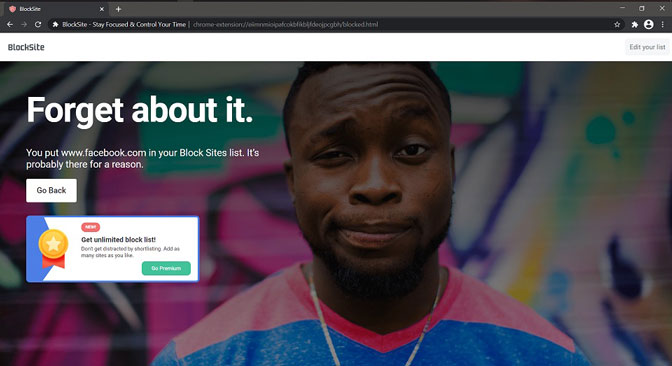
The extension also offers a ton of inspiring features asides from blocking a website. Feel free to try them out as well.
Block Websites on Android
One can block a website on Android using dedicated apps. Here also, we recommend the mobile version of BlockSite. You can download it from the following link. Feel free to any other app of your choice.
BlockSite: Google Play Store.
- Download and install BlockSite from the app store and open it.
- Enable it from Accessibility settings. Provide necessary permissions and access for the app.
- You can now block any webpage( or an entire category) by tapping the + icon on the bottom left corner.
- Since it’s an App rather than an extension, you’ll get more useful features on Android. Feel free to try them out.
Block Websites on iOS
You can find similar apps on the Apple App Store. Download any one of your choices. Here are our top picks.
- Site Blocker: App Store
We recommend that you go with this one as it’s free. It comes with a timer and also gives you useful suggestions. - Zero Willpower: App Store
This one will cost you around $2, but it’s definitely worth it. It does everything the Site Blocker does but in a much better way.
Related: How to install and cast Kodi using Google Chromecast
Blocking websites have become a necessity in this era, and we wish it came as an inbuilt feature for the browser or OS. We hope you found this guide useful. Reach us through the comments if you’re still not able to block a website.
