YouTube is one of the most popular websites in the world, with billions of hours of video content available for anyone to watch. While YouTube can be a great source of entertainment, education, and inspiration, it can also be a distraction, a temptation, or a risk for some users, especially children. If you are a parent, a teacher, or a Chromebook owner who wants to block YouTube on your device, you have several options. This guide will show you how to block YouTube on Chromebook using an extension and an app.
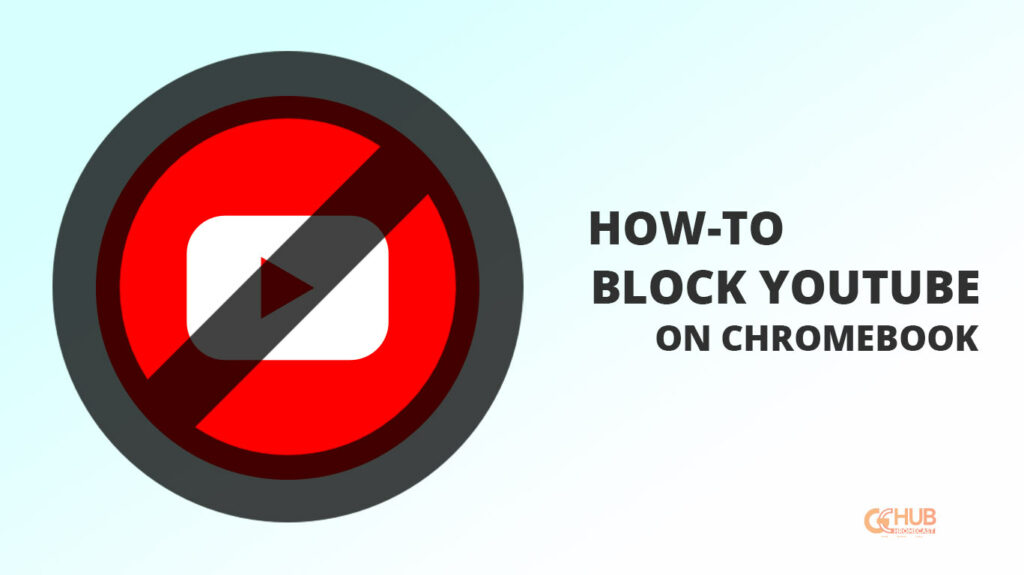
Use an Extension
An extension is a small program that adds functionality to your Chrome browser. You can find and install extensions from the Chrome Web Store, which offers thousands of extensions for various purposes. Some extensions can help you block access to certain websites, such as YouTube, either permanently or temporarily. Here are the steps to use an extension to block YouTube on Chromebook:
- Open the Chrome Web Store on your Chromebook and search for a site-blocking extension. You can use keywords like “site blocker,” “video blocker,” or “block website.” You will see a list of extensions that match your search. Look for extensions that have good ratings, reviews, and recent updates.
- Choose an extension that suits your needs and click “Add to Chrome.” A pop-up window will appear, asking for your permission to install the extension. Click “Add extension” to confirm.
- Once the extension is installed, you will see its icon on the top right corner of your browser. Click on the icon to open the extension’s settings page. You can add YouTube to the extension’s block list by typing “youtube.com” or by clicking on a button that says “Block current site” when you are on YouTube.
- Depending on the extension you choose, you may also be able to customize other options, such as setting a schedule, a password, or a whitelist for sites that you want to allow. Some extensions also sync with their companion apps, which can help you manage multiple devices and platforms.
- To unblock YouTube, you can either remove it from the block list or disable or remove the extension from your browser.
Use an App
An app is a software application that runs on your Chromebook and can perform various tasks. You can find and install apps from the Google Play Store, which offers millions of apps for different purposes. Some apps can help you block access to certain websites, such as YouTube, across all browsers and apps on your device. Here are the steps to use an app to block YouTube on Chromebook:
- Open the Google Play Store on your Chromebook and search for a site-blocking app. You can use keywords like “site blocker,” “parental control,” or “screen time.” You will see a list of apps that match your search. Look for apps that have good ratings, reviews, and recent updates.
- Choose an app that suits your needs and click “Install.” The app will download and install on your Chromebook. It will appear with your other apps in the launcher.
- Open the app and follow the instructions to set up an account and a block list. You must grant the app permission to monitor traffic and transmit information. You can log in and import your settings if you already use the app on other devices.
- Add YouTube to the app’s block list by typing “youtube.com” or selecting it from a list of popular sites. You may also be able to block specific channels or videos within YouTube.
- Depending on the app you choose, you may also be able to customize other options, such as setting a schedule, a password, or a whitelist for sites that you want to allow. Some apps also sync with their companion extensions or web portals, which can help you manage multiple devices and platforms.
- To unblock YouTube, remove it from the block list or disable or uninstall the app from your device.
Related | How to Fix Youtube TV Playback Error
Conclusion
Blocking YouTube on Chromebook is relatively easy, as you can see, and can help protect yourself or your children from unwanted content, distractions, or online risks. Depending on your preferences and needs, you can use an extension or an app to block YouTube on your device. Both methods are easy to use and effective but have limitations and drawbacks. For example, extensions only work on Chrome browser and can be easily disabled or removed by tech-savvy users; apps work across all browsers and apps but may slow down your device or interfere with other functions.
YouTube also contains some excellent educational content. You can set up family-friendly videos, make playlists of pre-approved videos, or download content for your child to watch offline. Instead of blocking YouTube entirely, you may control it in various ways on your Chromebook.
