In this guide, we will know how to fix the “YouTube TV playback error”. YouTube TV is a subscription-based streaming service from YouTube. It offers live television channels, on-demand video content, and cloud-based DVR functionality. All of that can be accessed on smartphones, tablets, computers, and smart TVs.
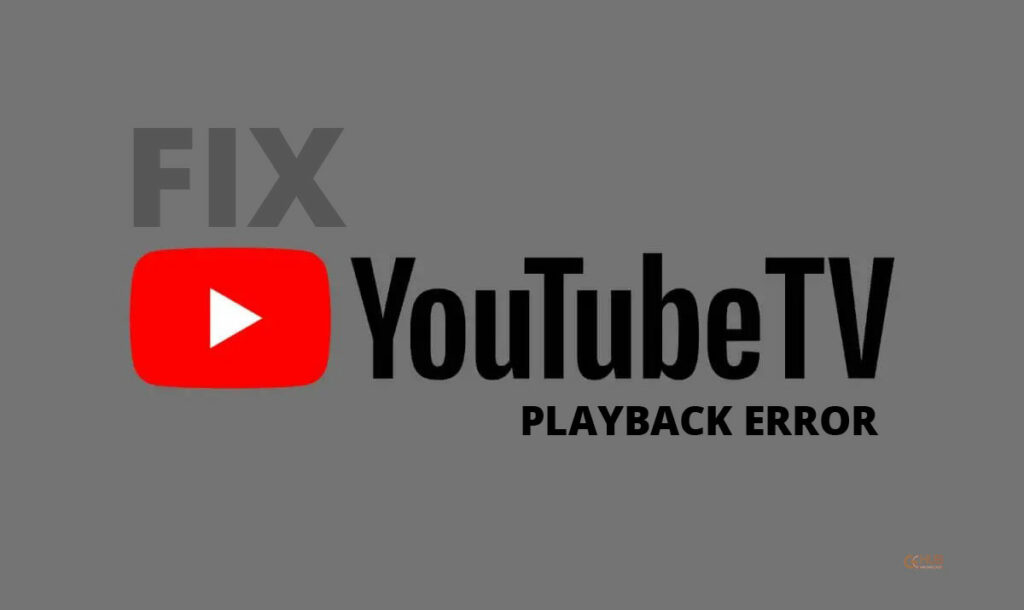
First, let us understand why the YouTube TV playback error occurs. It may be the unstable internet Connection causing the issue. YouTube TV requires a minimum internet speed of 3 Mbps for optimal playback. An unstable network can cause buffering or playback errors.
Corrupted data in the cache of the YouTube TV app can cause playback errors. Also, if you are using an outdated version of the YouTube TV app, it may not be compatible with the latest video codecs or playback features.
Related | How to Disable YouTube Shorts?
Some More Reasons Why YouTube TV Playback Error Occurs
Apart from the common reasons there can be various other technical aspects that can cause the YouTube TV playback error. If you are using a VPN to access YouTube TV content, it can interfere with the video playback and cause errors. Usually, this happens due to overloaded remote servers accessed at the same time by thousands of users.
Also, Some ad-blockers can interfere with YouTube TV playback, causing errors. If there are issues with the device[smartphone/tab] you are using to access YouTube TV, that can cause playback errors.
Tips to Fix YouTube TV Playback Error
Now, let us implement the various fixes mentioned below to resolve the issue of the YouTube playback error on your device.
Fix Your Internet Connection
Make sure that your internet connection is strong and stable. If your internet connection is faulty, then you may reset the WiFi router or if another network is available you can connect your device to that. If the problem still exists, then Contact the ISP to confirm that the network has no problems.
Clear Cache of YouTube TV App
To refresh the cache of junk data, clear the cache YouTube TV app. This can help to resolve playback errors caused by corrupted data. If you’re using Android TV to watch YouTube TV then follow the steps below.
1. Press the Home button on your remote then Settings.
2. Under TV, select Apps.
3. Under System apps, select YouTube TV.
4. Select Clear cache then tap OK.
Update the YouTube TV App
Ensure that you are using the latest version of your web browser or YouTube TV app. Updates often fix bugs and improve playback performance.
Related | How to watch YouTube on Nest Hub Display
Restart Your Device
Restart your device to clear any temporary files and processes that may be causing playback errors. It is a very useful trick to resolve random glitches happening on any application.
Disable VPN App
If you are using a VPN or proxy, try disabling it and see if the playback error is resolved. You can disable the VPN by going to the designated option provided within the app.
Disable Ad Blockers
Some ad-blockers can interfere with YouTube TV playback. Disable them and see if that fixes the issue. I have shown the example for the Chrome browser. The steps are pretty much similar for all the other popular web browsers.
- Launch the browser and type
Chrome://extensions
- Press enter, Now you will see the list of extensions actively running on the browser.
- Click on the option Remove beside the ad-blocker extension that you have integrated with Chrome.
- Restart Chrome and access YouTube TV.
If you have been using separate apps to block ads, simply uninstall them or delete them from your device.
Try a Different Device
If the playback error is only happening on one device, try using YouTube TV app on a different device to see if the problem persists. If that is indeed the case, then take your device to the concerned brand’s support center.
Related | YouTube TV is rolling out the Dolby 5.1 audio for Android/Google TV and Roku
So, that’s all regarding how to fix the issue of YouTube TV playback error on any device you are using to stream your content. Try them out and stream your favorite content without any technical hiccups.
