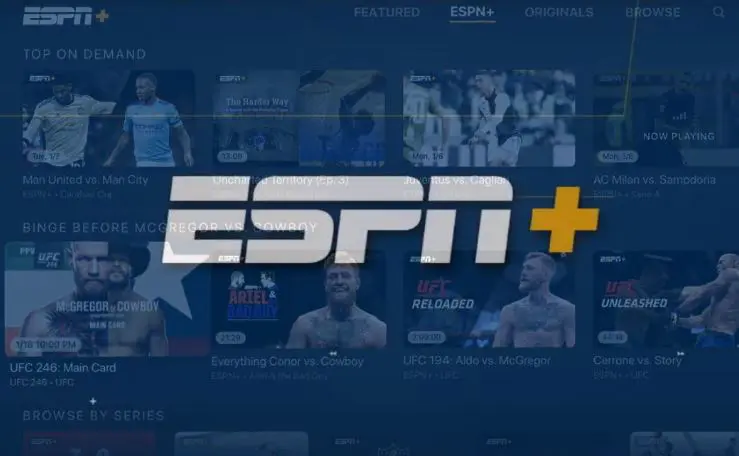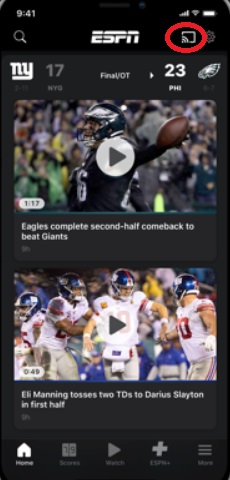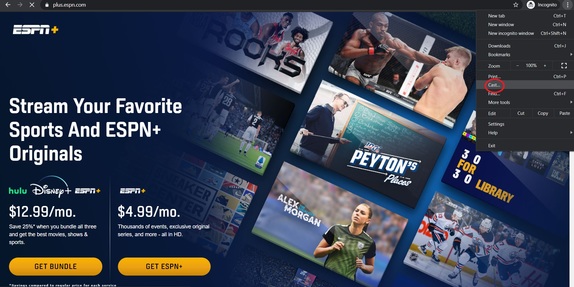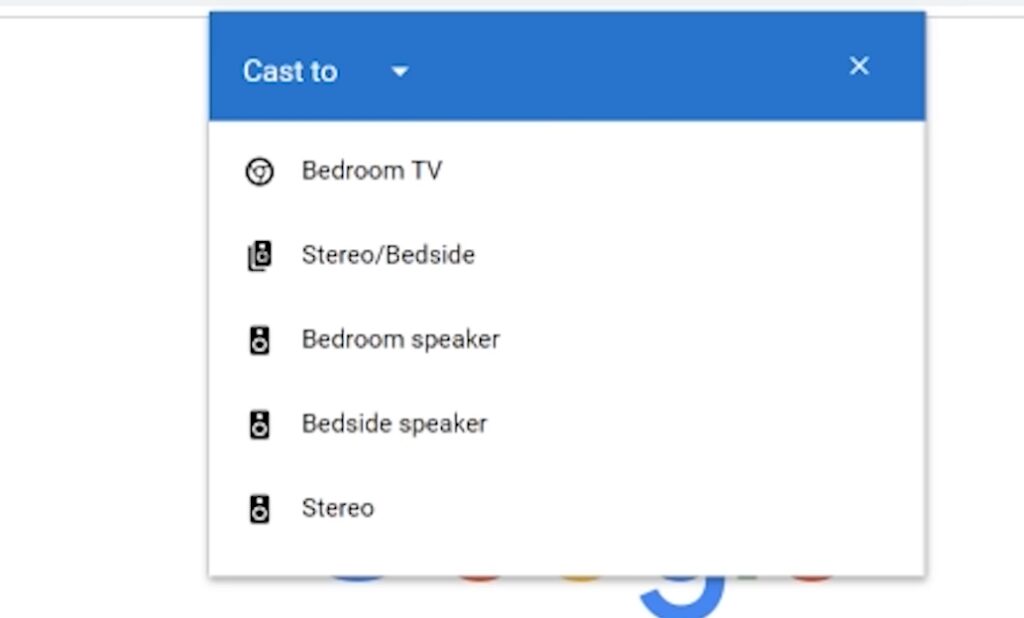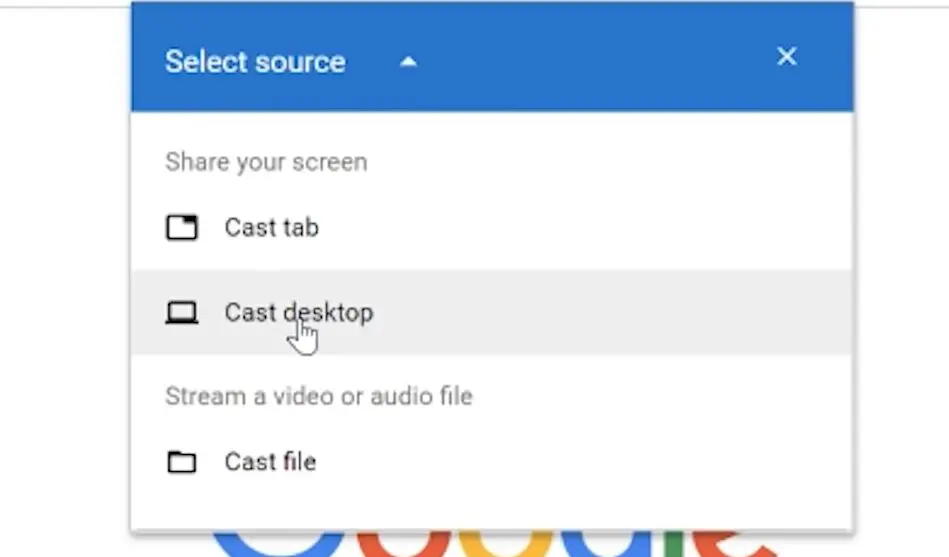ESPN is an American-based cable sports channel jointly owned by ESPN Inc., Walt Disney, and Hearst Corporation. The company, founded in 1979, has so far been streaming Live Sports, highlights, scores, news, and more. With the evolution of Smart streaming devices, the company also jumped into the streaming platform where users can stream content from anywhere by using a Smartphone or a Computer. The app for it is available on platforms like Android, iOS, and a web version for desktop users as well. If u are someone who owns a Google Chromecast and needs to stream the content on an ESPN application to a bigger screen like a TV, follow the steps below.
Steps to Cast ESPN to TV using Chromecast
Before we begin, make sure you set up your Chromecast to a TV(if you are a beginner). To do that, you need to download the Google Home app from the app store of your Operating system like Android or iOS.
Casting from an Android/iOS device
Pre-requisites
- Chromecast is connected to the TV through an HDMI port.
- ESPN+ app(Android/iOS) is installed on the device.
- A stable WiFi connection. (Make sure your smartphone and Chromecast is connected to the same wifi network).
Steps to cast
- Set up your Chromecast by connecting it to your TV and Configuring it with the Google Home app.
- Open the ESPN+ app, then proceed with the login details and sign in to the app with your account. If you are new, you can create a new account.
- Click on a video to watch.
- You will see a cast icon at the top. Click on it and select your Chromecast from the devices available.
- Once done, you will be able to see the content on the TV.
Note: You must connect your Chromecast and Smartphone to the same WiFi network as said above. Cast icon will appear only if the devices have the same connection.
In case, you don’t see a Cast icon in the app still, Android users can head over to the Google Home app, select your Chromecast device, and tap on Cast My Screen> Cast Screen option. Now, you can cast all Chromecast supported Content to TV.
If you are an iOS user and have the above problem, visit the App Store to try third-party apps like Chromecast streamer to cast your screen to the TV. This is because Chromecast doesn’t support native mirroring on iOS devices.
Related: How to fix frequent WiFi interruptions on Google Chromecast
Cast ESPN Content from a Windows/Mac computer
Pre-requisites
- Chromecast is connected to a TV through an HDMI port.
- Google Chrome browser installed on your device.
- A stable WiFi connection. (Make sure your desktop and Chromecast is connected to the same WiFi network)
Steps to Cast
- Set up your Chromecast by connecting it to your TV.
- Visit the ESPN+ website and complete the login procedure. Note you must need an ESPN+ subscription to view Live TV. If you want to view scores and other videos, you can also head over to the ESPN website for that.
- On completing the Login, Select the Cast icon from the three-dotted menu on the top right corner of the browser.
- Now select your Chromecast from the list of devices available.
- In the devices list, Select the cast option and choose the mode of your Casting. You can choose to cast the Tab you have loaded the website or cast the whole desktop.
- Once done, you can cast the contents to the Chromecast-connected TV.
Related: How to cast Fox Sports to Chromecast
The above methods help you cast ESPN to a TV using Chromecast. Do note that you need an ESPN+ subscription to watch Live TV and apart from this, you don’t have to worry about anything else since ESPN supports Chromecast and lets you see Live games, scores, highlights, and more. Happy casting!