Influencers on social networks are becoming very popular nowadays because of there unique content on various social networks. That includes YouTube, Facebook, Instagram, etc. Talking about Instagram it is one of the most popular social networks in the world. Instagramers create a lot of new and exciting content daily. But it’s only available on Android and iOS devices, Instagram doesn’t even have Google Chromecast support. So if you want to cast Instagram to TV, then you’re on the right page. Here in this article, we will guide you to cast Instagram Photos and Videos on your TV.

Just follow the steps written below. We have described below all the methods to cast Instagram to the TV that includes how to cast from Android devices (Phone/Tablet), how to cast Instagram from Desktop, and how to cast Instagram from iPhone & iPad.
Pre-requisites
- Make sure both your device(from which you want to cast) and Chromecast are on the same WiFi network.
- Chromecast enabled TV or Display.
- Download and install Google Chrome on your PC or Laptop (Windows/Mac). If you want to cast Instagram from PC or Laptop
Steps to cast Instagram to the TV using Android Phone
- Go through the settings, then find and select the Cast option. It will be placed in “Bluetooth & Connections”(it may vary in different brands of Android devices).
- Once you enter into the Cast option, make you tick the Wireless display form the three-dot menu. After that, you will see the list of all devices on which you can cast.
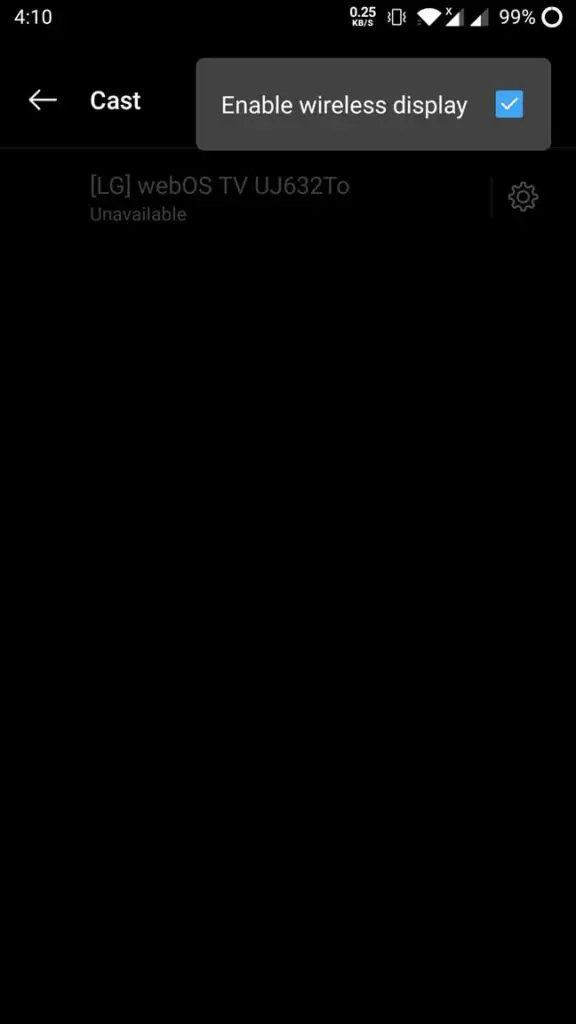
- If you have Google Home app installed on your Phone or Tablet then you can cast/mirror your phone’s display from this app also. Just open it and select Cast screen/audio. Click the same on the next screen.
- After a few moments, your TV will start casting/mirroring your Android phone or tablet display on the TV.
- Now Open Instagram on your phone and watch any photo or video, and you will the same is playing on your TV.
Related: How to cast Dailymotion Videos to Chromecast
Steps to cast Instagram to the TV from PC or Laptop (Windows/Mac)
- Open the Google Chrome browser on your PC/ Laptop.
- Open the Instagram website in the Chrome browser and Login to your account.
- Now in Google Chrome, at the top right side, click on the three-dot menu, and find cast option in the list.
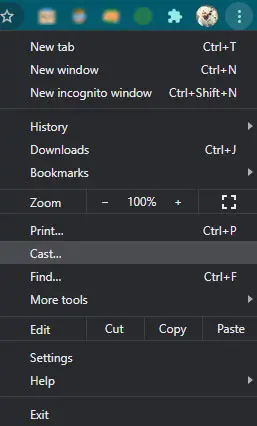
- After that, you will see the list of Chromecast enabled devices on which you can cast. But by default, “Cast Tab” is selected, which means in this type of casting, only the particular Chrome browser tab will cast on your TV. However, there are three types of casting option, that can be accessed by clicked on the sources button.
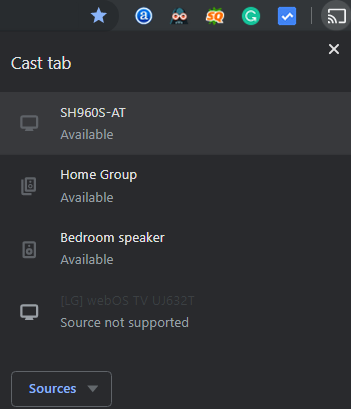
- Cast Tab: In this option, you can only cast a particular tab. It can be used to cast/mirror Instagram on the TV.
- Cast Desktop: In this, you can cast the entire display of your PC/Laptop. Now, you have to select the device on which you want to cast it. After that, you can enjoy watching what is running on your computer’s screen. It can be used to cast/mirror Instagram on the TV.
- Cast File: In cast file mode, you can stream video or audio files. After selecting this option, you have to select the file which you want to play on your TV screen. Now, you have to select the Chromecast device on which you want to play it. Now enjoy your content on the bigger screen.
- After you select the name of your Chromecast enabled devices list, then in a few moments, casting/mirroring of your PC or Laptop display will start on your TV.
Related: How to cast Netflix on Chromecast?
Steps to Cast Instagram from iPhone/iPad to Chromecast enabled TV
- Download and Install the MomoCast app on your iPhone or iPad to cast the screen.
- Open the Safari, and tap the Share button, and then tap on Cast with MomoCast.
- This will open the webpage you’re on using MomoCast’s browser, which comes with a cast icon on the top right. Tap the name of your Chromecast to connect.
- Tap the Cast icon again, and tap on Mirror screen to start streaming. This will display the webpage on your device, which could be used to show a presentation, a PDF file, or even just show friends pictures and videos from your Instagram.
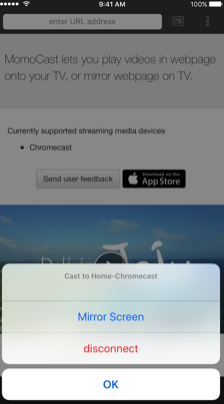
- Tap the Cast icon again and tap on Disconnect to end the stream.
We hope you’re successful in casting Instagram on your TV. If you have any queries or feedback regarding the methods above, kindly use the comment box below.
