MX Player is a mobile video player application and integrated over-the-top streaming service. Headquartered in India, the digital media was bought by the Times group in 2018. Right from this point, it has evolved into a bigger streaming service with exclusive Web series and partnerships with leading satellite channels to give a variety of content for users.
The streaming service with exclusive titles and shows is mostly limited to Indian users. MX Player isn’t that friendly when it comes to Chromecast support. However, if you are someone who wants to cast the locally stored contents via the MX Player application to a bigger screen, you can try a few of the methods below.
Guide to Cast Contents of MX Player to Chromecast
Before we begin, make sure you set up Chromecast to a TV(if you are a beginner). To do that, you need to download the Google Home app from the app store of your Operating system like Android or iOS.
Cast/Mirror from an Android (Screen Mirroring)
Pre-requisites
- Chromecast is connected to the TV through an HDMI port.
- MX Player and Google Home application installed on your smartphone.
- Make sure your smartphone and Chromecast are connected to the same wifi network.
Steps to Cast
- Set up your Chromecast by connecting it to your TV and Configure it with the Google Home app as mentioned above.
- Open the Google Home app and select Cast screen/audio. Click the same on the next screen.
- From the list of devices available, select the Chromecast connected to your TV.
- Your entire screen will now be cast to the screen.
- Fire the MX Player app and cast the videos of your choice.
Do note that this method is applicable only to Android users as Apple doesn’t allow third-party applications to mirror displays apart from AirPlay.
Related: How to cast Zoom meetings to Chromecast
Casting via Localcast Player(Android/iOS)
Pre-requisites
- Chromecast is connected to the TV through an HDMI port.
- MX Player and Localcast application installed on your smartphone.
- Make sure your smartphone and Chromecast are connected to the same wifi network.
Steps to Cast
- Set up your Chromecast by connecting it to your TV and Configure it with the Google Home app as mentioned above.
- Open the MX Player app and start playing a video.
- Now, Click on the three-dotted menu on the right and select Tools.
- Click Share and select the Localcast player in the options that pop up.
- This will direct the Localcast app to fire itself and search for Chromecast devices nearby.
- Select your Chromecast from the list and start casting the content.

Do Note that only video will cast through the Localcast app here unlike mirroring the entire phone as the method above. Also, this method is applicable to both iOS and Android users.
Casting from a Windows/Mac computer
Pre-requisites
- Chromecast is connected to a TV through an HDMI port.
- Google Chrome browser installed on your device.
- A stable WiFi connection. (Make sure your desktop and Chromecast are connected to the same WiFi network)
Steps to Cast
- Set up your Chromecast by connecting it to your TV. Refer to the steps above if you have any queries.
- Open the Google Chrome browser and navigate to the MX Player website.
- Before you start playing any video, click on the cast icon by right-clicking anywhere on the screen.
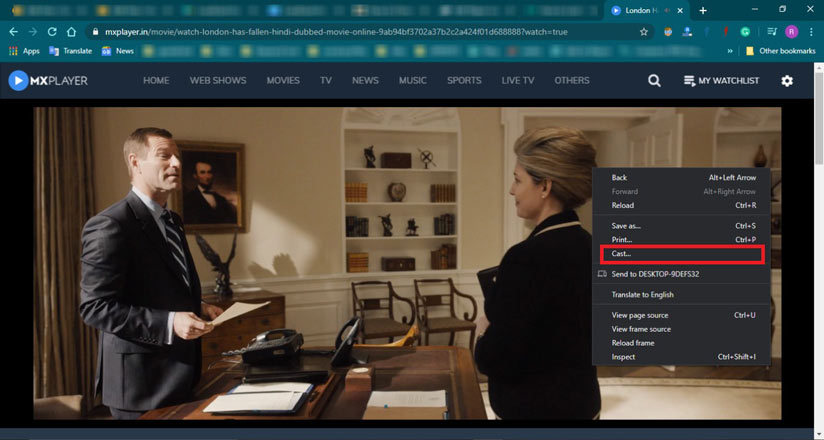
- Choose Chromecast from the list of devices available.
5. Additionally, you can also select an option to either cast the tab in which the particular tab is cast or the entire desktop in the ‘source’ drop-down menu.
6. Once done, you can see the MX Player shooting the video to your TV.
Related: How to Stop Multiple Google Chrome Processes
We hope that the above methods will help you cast the contents of the MX Player to a bigger screen. If you want to cast local content stored on your smartphone you can use the screen mirroring method or built-in Chromecast support in the Mx Player App. Let us know your casting experience via the comments below.

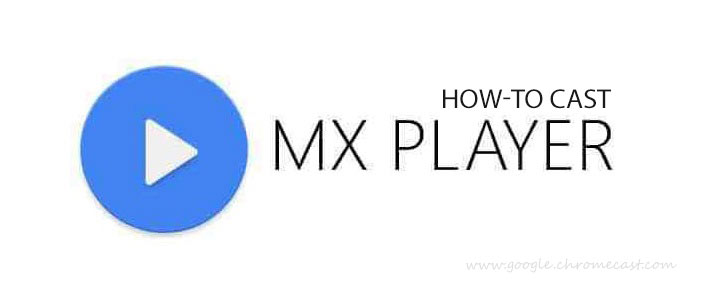
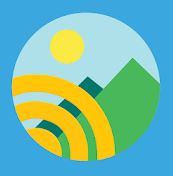
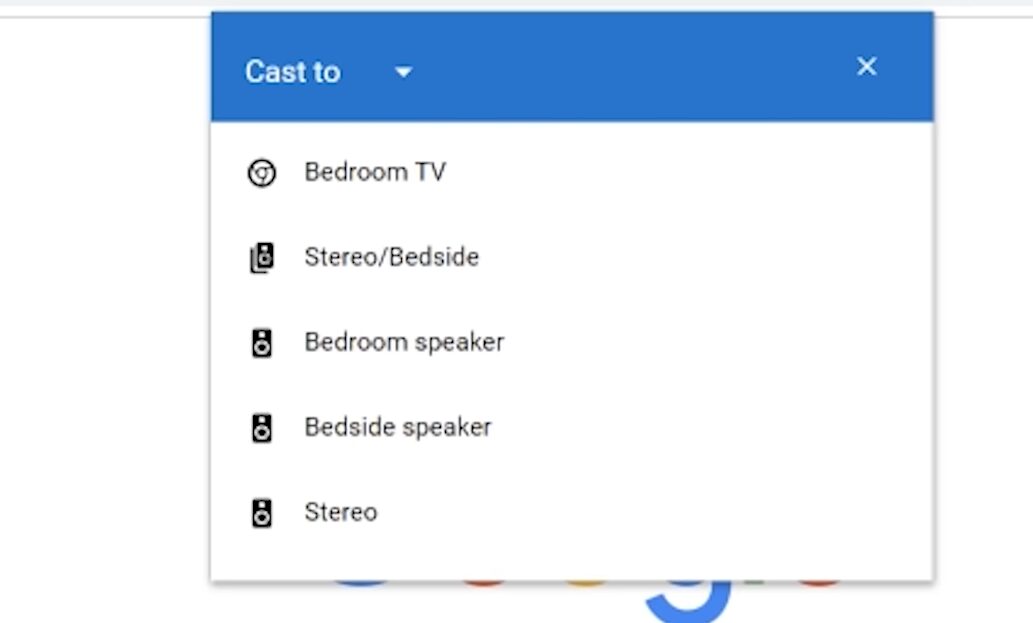

I am not able to cast from my phone i.e the symbol for casting is not at all seen