Hisense is one of the major TV brands nowadays. It is a Chinese brand that’s headquartered in Qingdao, Shandong. Some of its TVs are now becoming very popular in Australia, the UK, and the US. If you have Hisense TV and want to cast content (Photos, Videos, and screen mirroring), then you’re at the right place. In this article, we will provide you with a detailed guide to cast to Hisense TV. We have listed some of the best methods through which you can easily cast your content on your Hisense TV.
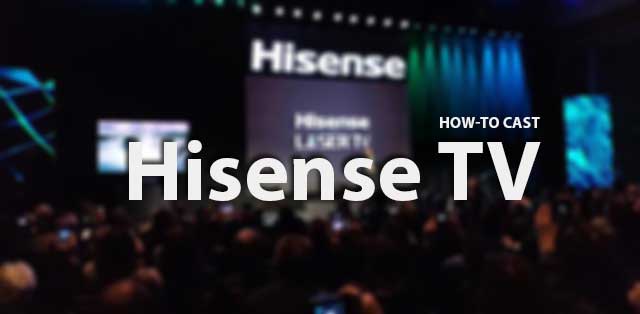
Must See: How to cast iPhone/iPad to Hisense Smart TV
Cast to Hisense TV using Anyview Cast
Anyview cast is a feature of Hisense Smart TVs through which you can connect your devices like Smartphones, Tablets, etc. to your Hisense smart TVs. Anyview Cast uses a WiFi connection to wirelessly mirror content from your mobile device to your Hisense TV. You can share photos, watch TV shows, videos, and movies, and play games, instantly using Anyview Cast. Follow the easy steps below to cast on Hisense TVs using Anyview Cast.
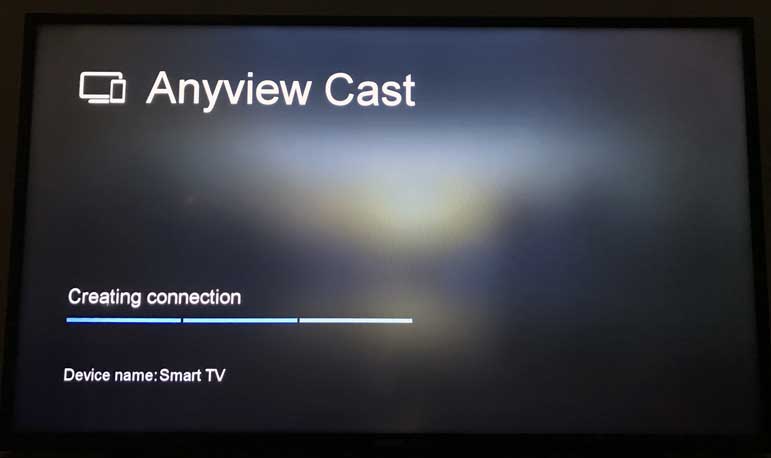
Prerequisites
- Both your device (mobile, tablet, or PC/Laptop) and your Hisense TV should be on the same Wi-Fi network.
It’s important to tell you that, by using Anyview Cast on Hisense TVs you can cast content from your Android and Windows PC/Laptop.
Cast Android device to Hisense TVs
- Press the input button on your Hisense TV remote and after that find and select Anyview Cast. (process differs in different models of Hisense TV).
- Now your TV is waiting for your Android Device to connect.
- Open your Android Device (phone/tablet) and go through the settings, then find and select the Cast option it will be placed in “Bluetooth & Connections”(it may vary in different brands of Android devices).
- Once you enter the Cast option you tick the Wireless display from the three-dot menu. After that, you will see the list of all devices on which you can cast.
- Select your Hisense TV from the list. Once your Android device is connected, you will see the phone’s display start mirroring/ casting on your Hisense TV.
Steps to Cast to Hisense TV using Google Home
Prerequisites
- Connect the power adaptor to Google Chromecast and TV after that, you have to plug the Chromecast into the HDMI port of your TV. Nowadays almost every TV is packed with an HDMI port. (See our Chromecast Setup Guides)
- Connect the Chromecast to your WiFi network. Make sure you are connected to the same WiFi network.
- Now Download the latest Google Home App from the Play Store and iOS APP Store.
Steps
- Select your TV source to HDMI from settings Run the Google Home App on your respective device and tap on the “+” button placed at the top-left in the app.
- After that, you will enter into the Add and Manage menu of the Google Home app. Select a “Set up device” option then select the “Set up new devices in your home” option.
- Once you select it, it will automatically start to search for the Chromecast device nearby. When the Chromecast was found, then click continue. Now you will see a code on your TV and Device if both the codes match then click on “That’s my code” in the Chromecast App.
- After that, Google Chromecast is ready to cast. If you have any Chromecast compatible app then you just have to tap on the cast button to view the content on your Hisense TV.
- Moreover, you can also cast your Android device screen from the settings.
Note: If your Hisense TV has a built-in Chromecast, even then the casting method is the same and you don’t need to put anything in the HDMI port of your TV.
Related: How to cast NBC Sports to Chromecast-connected TV
Cast your content from a Windows device to Hisense TVs
- In your Windows 10 Laptop/PC open the Action & Notification center and click on the project button or press “Windows key + P” to open the projection action bar with various options.
- You will see four options in the Project menu i.e. PC screen only, Duplicate, Extend, and Second screen only. To cast the Windows 10 screen on your Hisense TV you must select the Duplicate or Second screen option only.
- At the bottom of these options, you will see a clickable text “connect to a wireless display” Click on it.
- Once you click the on “connect to a wireless display” you will see a list of compatible devices on which you can mirror/cast Windows 10 PC/Laptop screen
- Select your Hisense TV from the list and once you select the name of your TV then Casting/Mirroring will start on your Hisense TV.
Related: How to cast Phone screen to PC or a Laptop
Cast your content on Hisense TV using the RemoteNow App
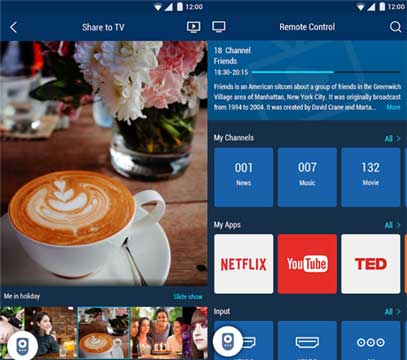
Remote Now App lets you play the media content from your smartphone to the Hisense TV. Follow the steps below to cast on Hisense TV via the RemoteNow App.
- Download and install the Remote Now App on your Smartphones or Tablets from the Play Store or Apple App Store.
- Make sure your Smartphone and your TV are on the same WiFi network.
- Once your Smartphone/Tablet is on the same WiFi network, the RemoteNow App will automatically detect your TV and make all the casting controls available immediately.
- After that, you can easily stream your content on Hisense TV.
Related: How to Stop Multiple Google Chrome Processes
Cast to Hisense TV from Windows/Mac using Google Chrome
- Download and open the Google Chrome browser on your Windows or Mac PC/ Laptop.
- Now make sure both your TV and PC/Laptop are on the same WiFi network.
- In Google Chrome, at the top right side, click on the three-dot menu, and find the cast option in the list.
- After that, you will see the list of Chromecast-enabled devices on which you can cast. There are three types of casting available via Google Chome. But by default “Cast Tab” is selected and in this type of casting, only the particular Chrome browser tab will be mirrored on your TV. However, there are three types of casting options, that can be accessed by clicking on the sources button.
- Cast Tab: In this option, you can only cast a particular tab.
- Cast Desktop: In this, you can cast the entire display of your PC/Laptop. Now, you have to select the device on which you want to cast it. After that, you can enjoy watching what is running on your computer’s screen.
- Cast File: In cast file mode, you can stream video or audio files. After selecting this option, you have to select the file that you want to play on your Hisense TV screen. Now, you have to select the Chromecast device on which you want to play it. Now enjoy your content on the bigger screen.
- Cast Tab: In this option, you can only cast a particular tab.
- Enjoy!
I hope you successfully cast/mirror your content on Hisense TV. If you get any issues or you have any feedback kindly communicate with us via the comment box below. We will try to provide you with a solution to the issue you’re getting.

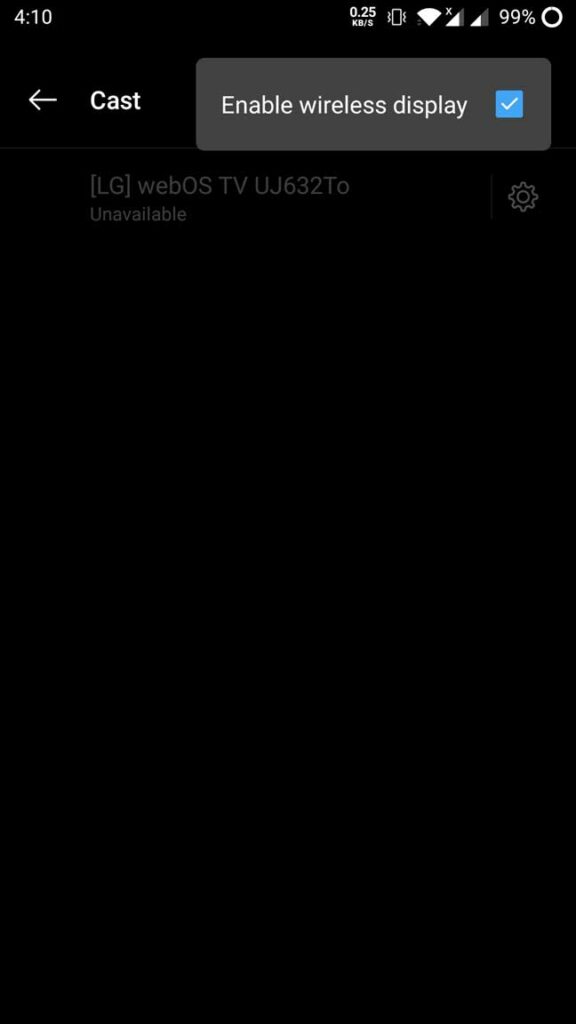
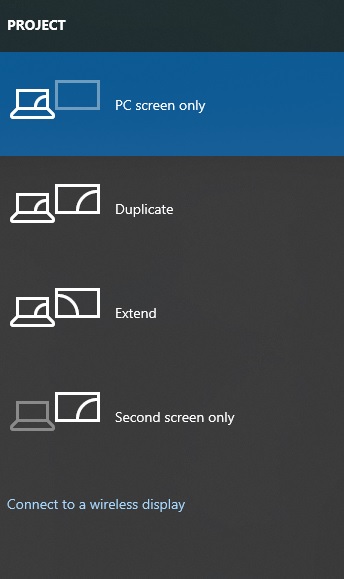

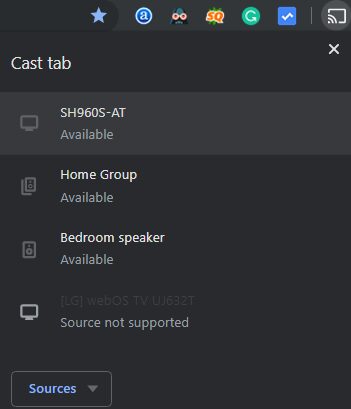
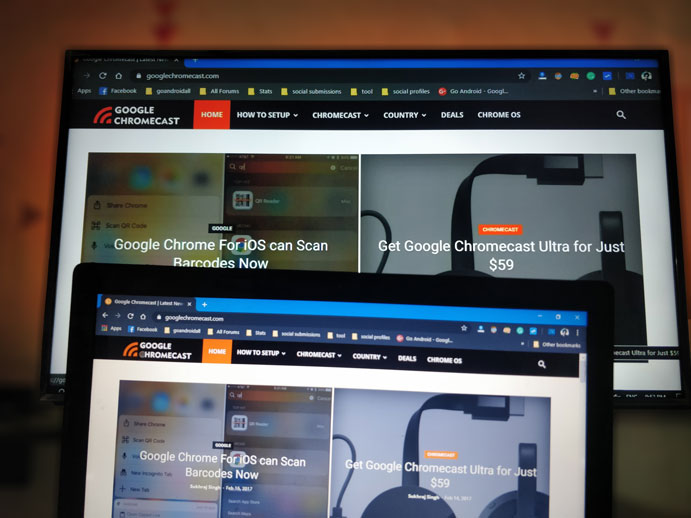
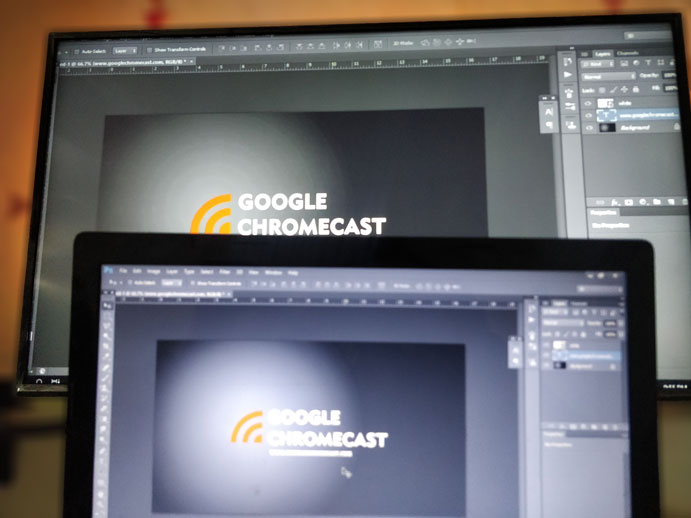
Tablet wont pick up tv to cast downstairs but will pick up tvs upstairs.
I can pick it up using my phone or another tablet
Yes they are all connected to the same 5G network
I dunno where I can find an answer(maybe I missed it) but I can’t find anything as to why I can no longer use Hisense as my preferred device to cast, well, anything. The other room I created works fine, playing things on Youtube works with the TV code but Hisense just completely vanished…
It’s not too bothersome but I’m kinda perplexed. It’s also recent: it happened two weeks ago but it came back eventually after unplugging everything.
My TV is in the list to cast but greyed out and clicking on thr TV dord nothing.
Brand new Hisense 65″ TV, want to cast from my Windows 10 All In One.
My video is playing after casting but can’t see any pictures while playing.