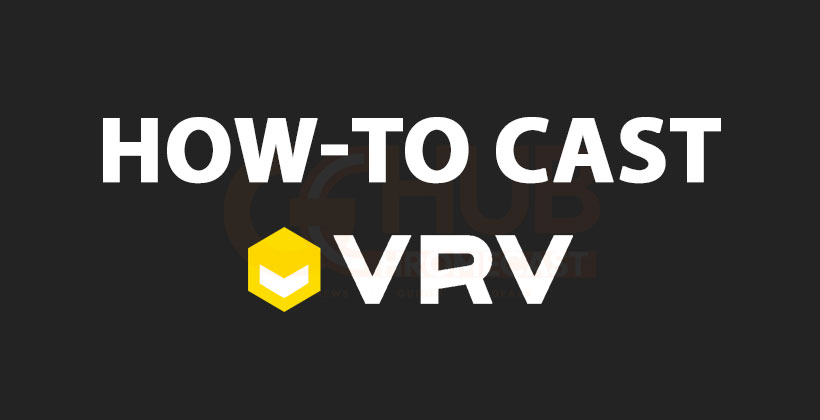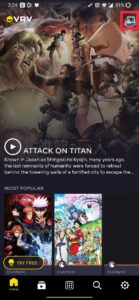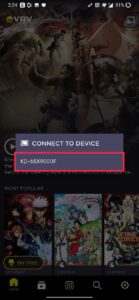Google Chromecast is a very famous offering from the company. With the help of Chromecast, one can easily cast their favorite content to their TVs. All famous streaming platforms like Netflix, Prime video come with support for Chromecast. Similarly, VRV is also a famous platform that comes with support for Chromecast.
VRV is a host of collections from anime to sci-fi movies and much more. Recently, the platform has been grabbing a lot of attention from users. Let us have a detailed look at how to connect VRV to Chromecast.
Related– How to cast Ace Stream using Google Chromecast
Cast VRV using Chromecast from Smartphone
Pre-requisites:
- A Smartphone with VRV app installed.
- TV with HDMI port and a Chromecast.
- Make sure the Smartphone and TV are connected to the same WiFi network.
Steps to cast VRV using Chromecast
- Open VRV on your Smartphone and click on the cast option at the top right corner.
- After clicking on the cast option, select your Chromecast supported device.
- Once connected, you can simply choose the movie/show you would like to binge-watch.
- Boom, now you can cast your favorite content from VRV to your TV.
Note- If you wish to disconnect then again just tap on the cast option and select the disconnect option.
Casting VRV from Windows/Mac PC using Chromecast
Pre-requisites:
- Download and install VRV software on your Windows PC/ Laptop.
- A TV with an HDMI port and a Chromecast.
- You should have Google Chrome Browser installed on your PC or Laptop.
Steps to Cast
- Open the Google Chrome browser.
- Enter the account details on the VRV website.
- Click on the three-dotted menu in the upper right corner of Google Chrome.
- Select the ‘Cast..’ option.
- Now, select the Cast tab and select the Chromecast-connected device.
- Casting will start on the TV and you can now play your favourite content on VRV.
- Enjoy.
Related: How to Cast Windows 10 Computer Screen to your TV
Hope you were successfully able to cast content from VRV to your TV using Chromecast. If you have any problem using the above method, kindly tell us via the comments below. We here on GChromecast Hub will try to help you out.