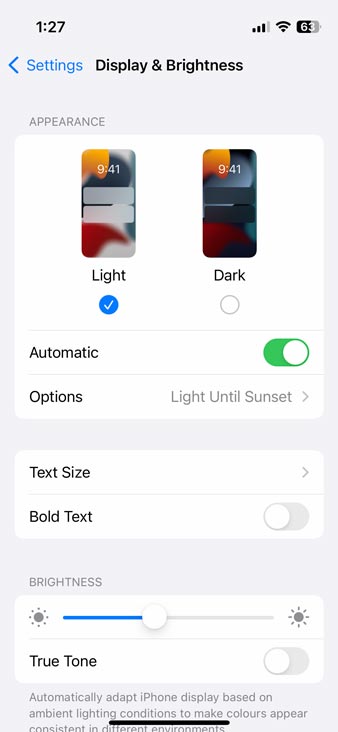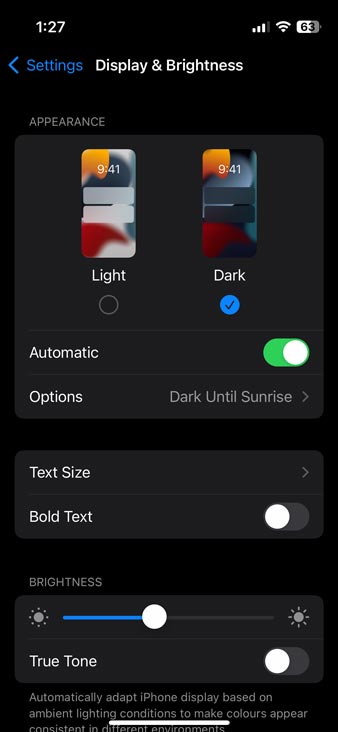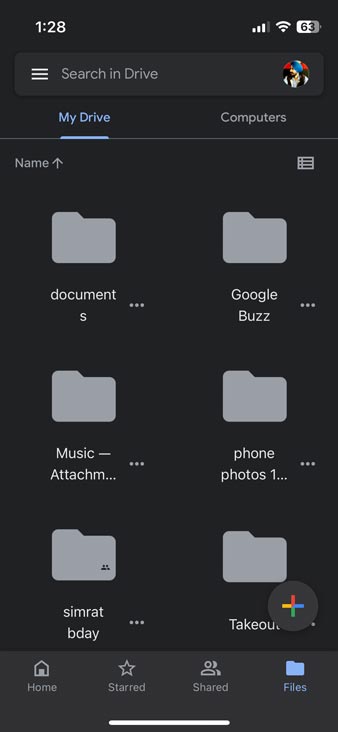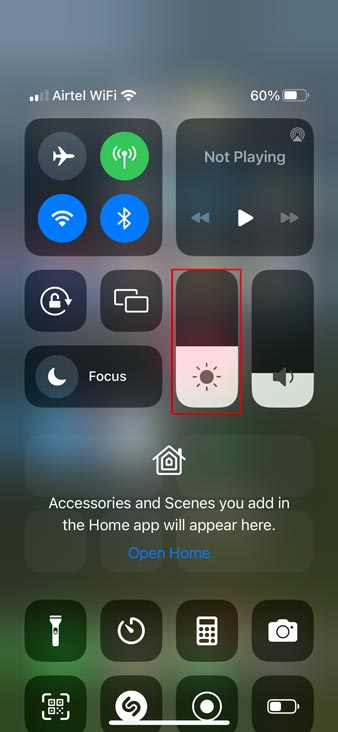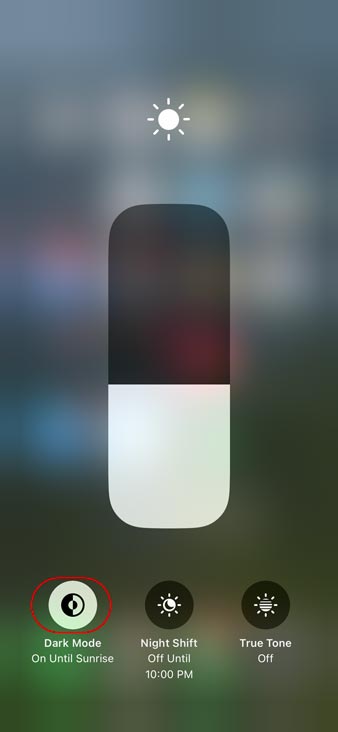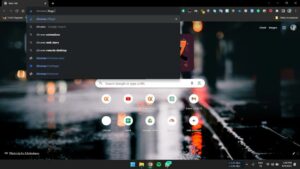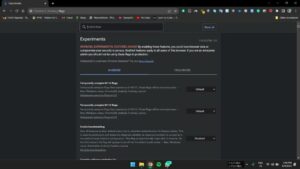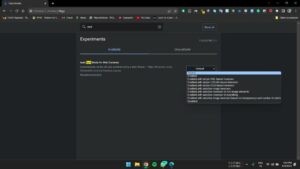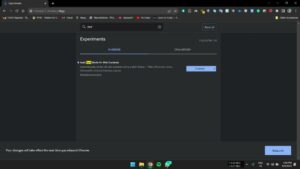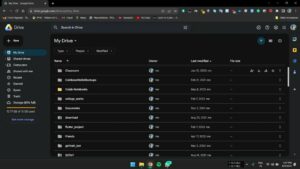Google Drive is a popular cloud storage service that lets you store and access files from any device. One of the features that many users appreciate is the ability to customize the app’s appearance, including the option to switch to a dark theme. A dark theme can reduce eye strain, save battery life, and create a sleek look for your Google Drive.
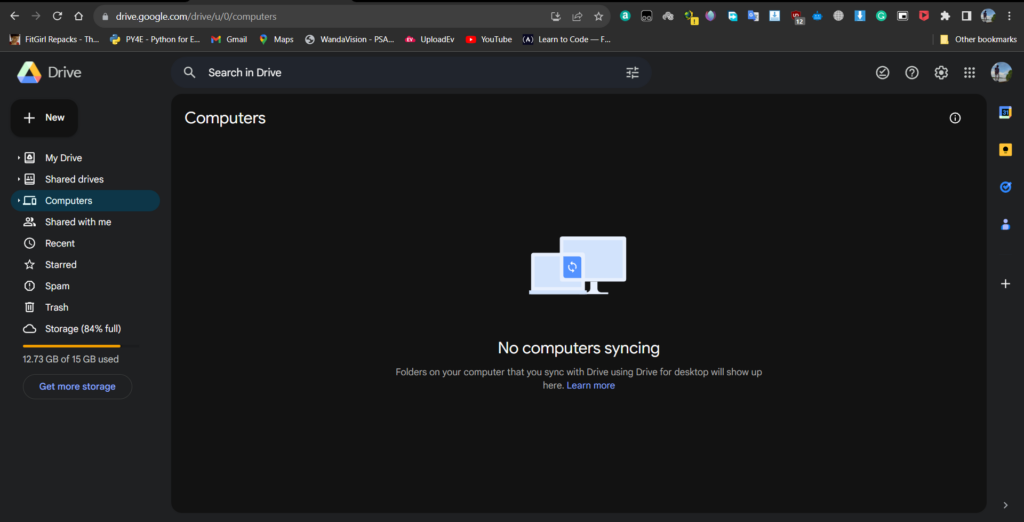
Enable Google Drive Dark Mode on Mobile (Android and iOS)
Enabling dark mode in Google Drive on mobile devices is easy. You can do it in the app or your device’s settings menu.
Enable Google Drive Dark Mode on Android
If you have an Android device running Android 10 or newer, you can enable the system-wide dark theme to use Google Drive in dark mode. Here’s how:
- Open the Settings app on your device.
- Tap on Display (or Display & Brightness).
- Toggle on the Dark theme (or Dark mode).
When you enable the system-wide dark theme, Google Drive will switch to dark mode. However, if you turn off the dark theme, Google Drive will change back to light mode.
To use Google Drive in dark mode regardless of the theme settings on your device, follow these steps:
- Open the Google Drive app on your device.
- Tap on the hamburger menu icon in the top-left corner.
- Select Settings.
- Tap on Choose Theme in the “Theme” section.
- Select Dark on the pop-up.
Related | Set Google Drive as Download Folder for Chromebook
Enable Google Drive Dark Mode on iOS and iPad.
Enabling dark mode in Google Drive on iOS and iPadOS is even more accessible. The app mirrors your device’s theme by default, so you only need to enable dark mode on your iPhone or iPad. Here’s how:
- Go to Settings on your device.
- Tap on Display & Brightness.
- Choose Dark in the “Appearance” section.
The UI should be dark or black when you launch Google Drive after enabling dark mode. You can also enable or disable dark mode from your Control Center.
- Open the Control Center on your iPhone or iPad and do a long tap on the Display brightness option.
- You will see the Dark Mode icon; tap on it to activate it.
- Now you will see Google Drive in Dark mode.
Note: Dark mode is only available on iPhones and iPads running iOS 13 and iPadOS 13, respectively. Update your iPhone or iPad (Settings > General > Software) if dark mode isn’t available in the settings menu.
Enable Google Drive Dark Mode on Web Browsers
Enabling dark mode in Google Drive on web browsers like Google Chrome and Microsoft Edge is trickier. However, we will show you how to do it step by step.
Enable Google Drive Dark Mode on Google Chrome
Google Chrome has a secret menu called “Chrome Flags” with hundreds of experimental settings and features. You can use this menu to enable dark mode for Google Drive on the web. Here’s how:
- Open Google Chrome on your computer.
- Type chrome://flags in the address bar and press Enter or Return (Mac).
- Type dark mode in the search bar.
- Open the Auto Dark Mode for the Web Contents drop-down menu.
- Choose Enabled in the drop-down menu to activate Chrome’s experimental dark mode.
- Restart your browser to see the changes.
Google Drive will now load in dark mode when you use Google Chrome.
Enable Google Drive Dark Mode on Microsoft Edge
Microsoft Edge also has an experimental dark mode that you can use to enable dark mode in Google Drive on the web. Here’s how:
- Open Microsoft Edge on your computer.
- Type edge://flags in the address bar and press Enter or Return (Mac).
- Type dark mode in the search bar.
- Set “Auto Dark Mode for Web Contents” to Enabled.
- Restart your browser to see the changes.
Google Drive will now load in dark mode when you use Microsoft Edge.
Related | What is Google Chromecast and how the streaming device works
Enabling dark mode in Google Drive is a simple way to reduce eye strain, save battery life, and enhance aesthetics. Whether you use Google Drive on mobile, Windows, or Mac computers or web browsers like Google Chrome and Microsoft Edge, you can enable dark mode in just a few steps.