Developer mode on Chromebooks or Android devices opens up a lot of functions to its users. For Android users, one needs to enable developer mode to unlock the bootloader & install custom ROMs on their device. The developer mode allows replacing the operating system by entering advanced settings. It has the name developer mode because people with proper knowledge should only use it. Moreover, OEMs also recommend only persons with proper knowledge should enable and use it.
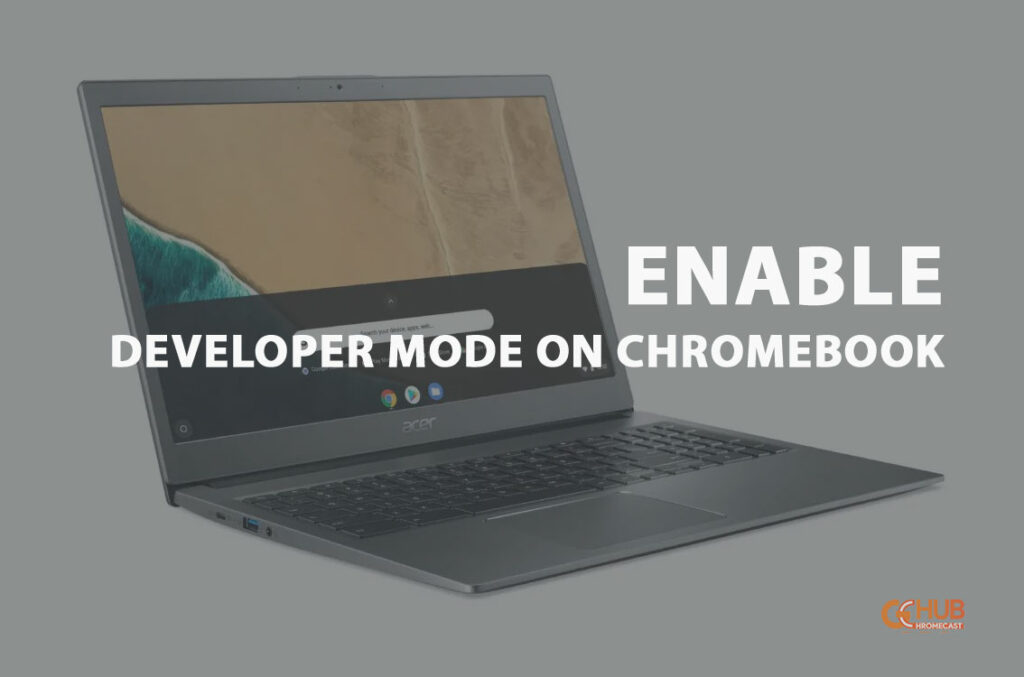
Even though users opt for Chromebooks over laptops for light work, it has much potential after enabling developer mode. Another way to unlock the potential is by joining in Beta or Dev channel or enabling Chrome Flags. The developer mode can also help users to install APKs on their Chromebooks. However, remember that your warranty may be void after enabling developer mode in budget Chromebooks. Another thing is the security of Chromebook as you lose access to all the protection.
Related | How to Add Custom Shortcuts on your Chromebook App Launcher?
Steps to enable Developer Mode on your Chromebook
One thing to keep in mind is that you will lose your data while enabling Developer Mode on your Chromebook. The same thing applies while turning off Developer Mode on your device. This would be because Google doesn’t want you to enable or disable Developer Mode frequently. So, back up your data before enabling the mode on your device. The following are the steps to enable the same on your Chromebook;
- For this, first power on your Chromebook.
- Press and hold the Esc key + Refresh key + Power button simultaneously.
- It will display a pop-up message that ChromeOS is missing or damaged; please insert a USB stick.
- After this, hold the Ctrl and D keys simultaneously and tap on Enter when it prompts with the following message.
- It will display a screen every time you boot up with the message that OS verification is off. Your Chromebook will restart and begin the setup process.
- Repeat step four, i.e., press and hold Ctrl and D simultaneously to restart successfully.
- Now your Chromebook is running developer mode ON, which enables you to install different Linux distributions and sideload as many Android APKs as you want.
Related | How to Fix a Frozen Chromebook?
In case you want to disable the developer mode on your Chromebook, then follow the below-mentioned steps:
- Once the screen displays that OS verification is off, tap the spacebar.
- It will perform a factory data reset, and you are set to go through the Chromebook setup process again.
That’s it; we have already covered the steps for installing Android apps on your Chromebook. Please share the article with your friends who own Chromebooks so they can also access a wide variety of options.
