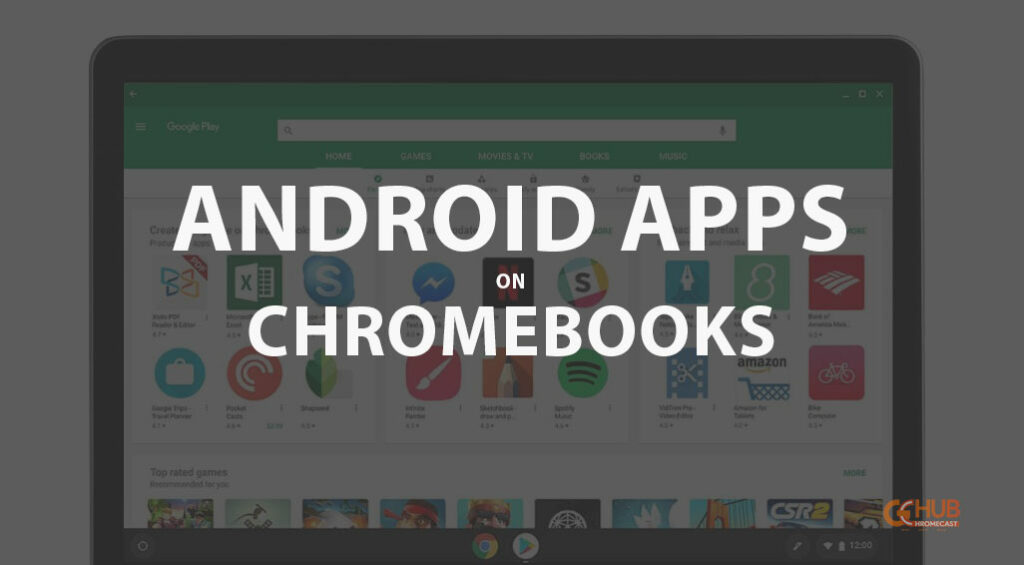Chromebooks are getting more popular day by day because of the value it provides. One reason behind this was Google bringing support for Android apps in 2016. The support allowed users to use their Android apps on Chromebook, leading to an easier life. Chromebooks can also be used to play games using these Android apps. Earlier, it had only support for browser extensions and web apps. Most Chromebooks released after 2017 comes with support for Android apps.
Some older Chromebooks have already received support for Android apps through updates. Chromebooks launched before 2019 don’t have Google Play Store enabled by default. We have created a guide to installing Android apps and enabling Google Play Store on a Chromebook. One thing to do before entering into install Android apps is to update your machine.
Steps to update your Chromebook
- Once turned on, log in to your Chromebook.
- Connect your device to WiFi and tap on the Quick Settings panel in the bottom right corner.
- Select the Settings icon and tap on the About ChromeOS menu.
- Tap on Check for Updates to look for an update.
- If an update is available, update your device by following the instructions.
Steps to check if your Chromebook supports Android apps or not
One thing to consider is whether your Chromebook supports Android apps or not. A Chromebook can check the eligibility by visiting this link that contains the list of eligible devices or by following the below-mentioned steps;
- Please turn on your Chromebook and unlock it.
- Tap on the Quick Settings panel seen in the bottom right corner.
- Then, select the Settings icon and choose Apps.
- The Chromebook will display a Google Play Store option if it supports Play Store. It confirms that you can run Android apps if it is seen on your Chromebook.
If the Play Store icon isn’t appearing, you must upgrade your Chromebook to get support for Android apps.
Steps to enable Google Play Store on Chromebook
To install Android apps, you need an app store. Those who have already enabled Google Play Store can skip this step and move forward.
- Please turn on your Chromebook and unlock it.
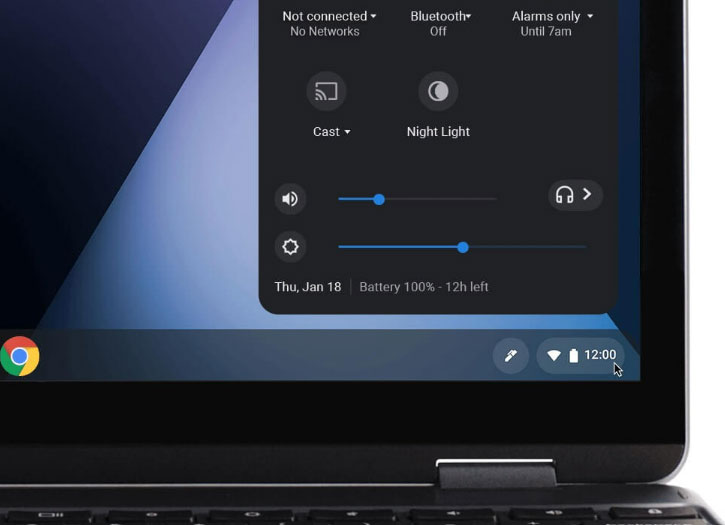
- Open Settings by tapping on the Quick Settings panel.
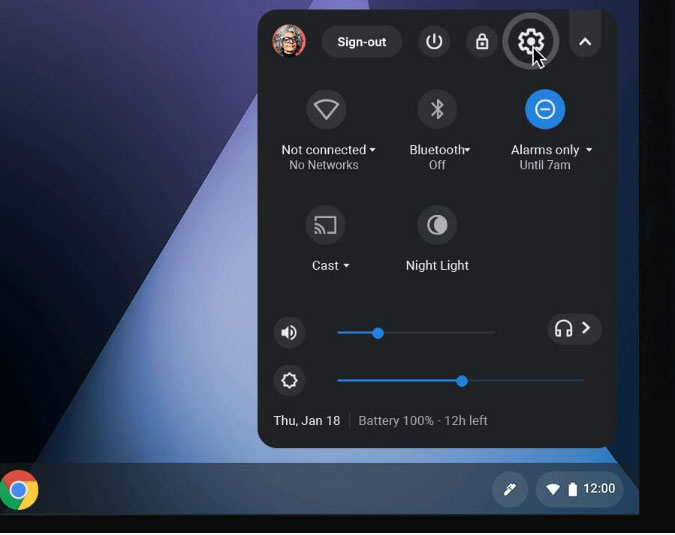
- Scroll down until you find the Google Play Store icon.
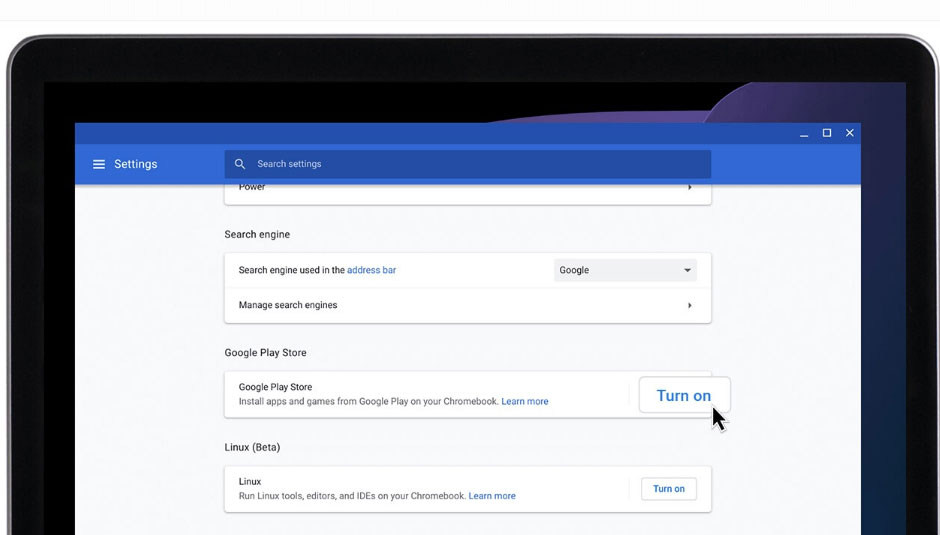
- Turn on the toggle and read & accept the term & conditions.
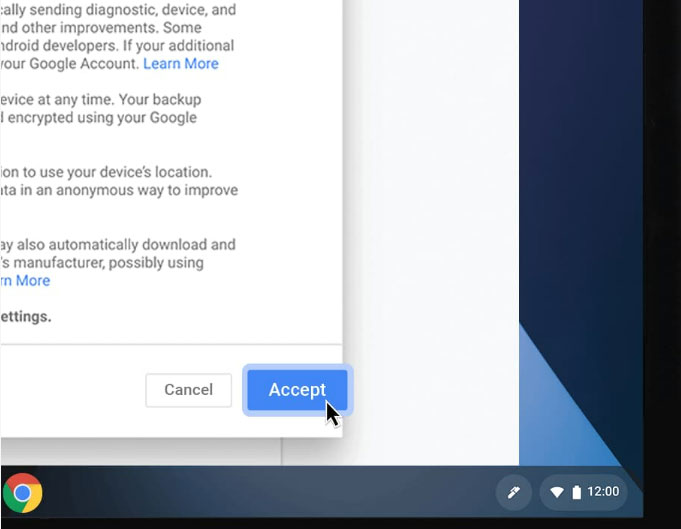
- You are all set to go to install Android apps on your Chromebook.
Steps to install Android apps on Chromebook
We know that most of you have been waiting for these steps. Follow the below-mentioned steps to install Android apps on your Chromebook;
- After turning on & logging on to it, open the App Drawer. You can either tap on the Launcher icon or tap on it from the left side of your device.
- Search for Google Play Store on the App Drawer.
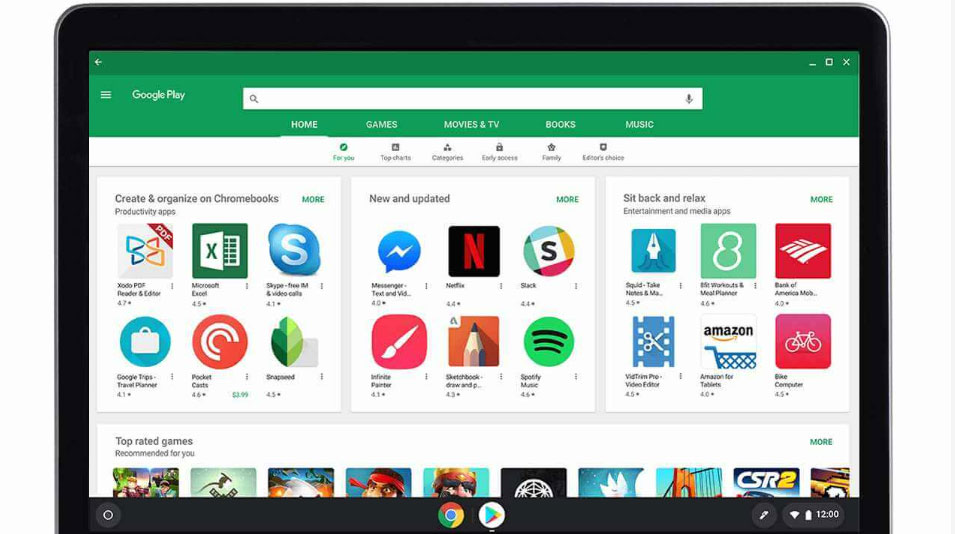
- Once it opens, search your desired apps and tap on install.
- It will be installed within a few minutes, and you will be ready.
If your favorite app isn’t available on your Chromebook, don’t worry, you can sideload it. To sideload, you need to enable Developer mode on your device. Remember that your device warranty may be void, and device security will be disabled automatically. The Chromebook will also reset automatically, leading to the deletion of data. For this, you need to download any File Manager from Play Store and follow the below-mentioned steps;
- Once it is powered on, press and hold the Esc, Refresh, and power buttons simultaneously until a pop-up appears.
- Insert a Pendrive or SD card when it displays that Chrome OS is missing or damaged. During installation, press and hold the Ctrl and D keys simultaneously. Some may push a prompt to turn off OS verification. Pressing Enter key will disable verification.
- It may take a while for the device to restart, and it will load the setup process.
- Avoid the OS verification is off warning while booting up.
- Hold Ctrl and D keys simultaneously to restart, and you are good to go.
- Now, install File Manager from Play Store and open it to install the app your wish.
Related | How to Use Skype on Chromebook?
Steps to optimize apps on Chromebook
Since these apps aren’t made for Chromebooks, they won’t offer full-screen experiences on your device. To avoid this to an extent, try resizing the app.
- For this, after opening the app, tap on the Down arrow seen on the top.
- Select the tablet or phone option to resize the app.
Google also offers an option to play games on Chromebooks using the keyboard. We hope the article has served your purpose; if yes, please share it with your fellow Chromebook users.