In this guide, let us discuss how to use WhatsApp on your Chromebook. WhatsApp is the popular instant messaging platform now owned by Meta. Even though it had its fair share of conflict regarding data protection and privacy it came out stronger. Millions of people trust WhatsApp for their day-to-day communications in the formal and informal domains.
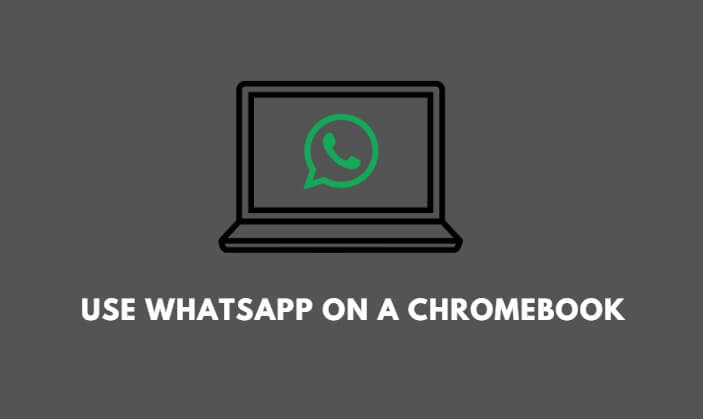
Not every time you may have access to your phone. You may be at a meeting or your class where you may not be allowed to check your phone. However, if you have a Chromebook with you, accessing WhatsApp on it is far more convenient.
Related | How to Use Instagram on Chromebook?
How to Use WhatsApp on Chromebook?
Generally, there are two prominent methods by which you can use WhatsApp on a Chromebook. You may use the native app or the Chrome browser to use the web version of WhatsApp. Chromebook usually supports all smartphone apps that can run on an Android device.
Install WhatsApp Native App on Chromebook
Keep in mind that the WhatsApp Android application may not be available on older models of Chromebooks and Chrome OS Flex.
- Launch the Play Store app from the app drawer or open the chrome browser and go to Play Store’s official website.
- Search for WhatsApp using the search function of the Play Store.
- When you locate the app, click on Install.
- Once the installation finishes, you can find the WhatsApp icon in the app drawer of the Chromebook.
- Launch WhatsApp to send messages or join your contacts on an existing message thread in WhatsApp.
The only limitation with WhatsApp on a Chromebook can be making HD video calls. Smartphones these days are equipped with better front cameras that make it more feasible for video calls on WhatsApp and other instant messaging apps.
Use WhatsApp Through Chromebook Browser
If you do not like to have too many applications installed on your Chromebook, you may not like the idea of having WhatsApp on your Chromebook. Alternatively, you can access your WhatsApp account using the Chrome browser.
You will be asked to scan the QR code using the QR scanner of your WhatsApp application on your phone.
- Launch the Chrome browser.
- Go to the WhatsApp official website.
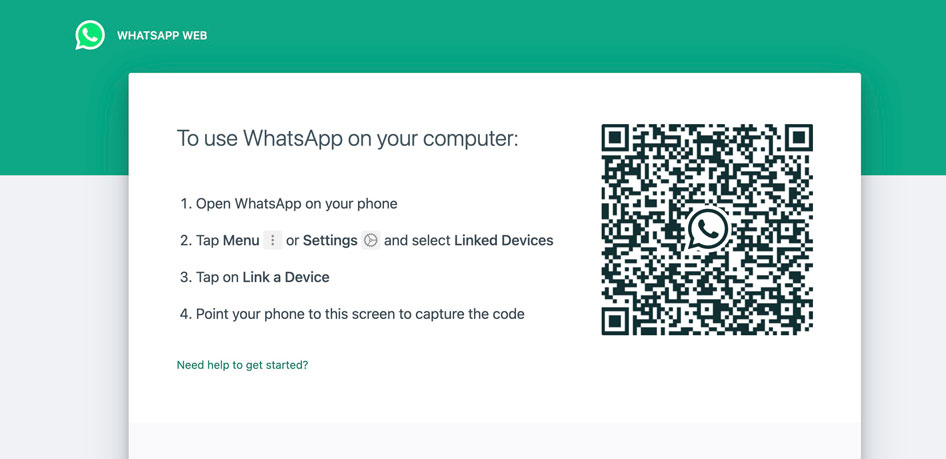
- Next, launch WhatsApp on your phone.
- Tap the 3-dot button at the top-right corner > select Linked Devices.
- Now, tap on Link A Device.
- The QR scanner will open and you have to point it at the QR code displayed on the Chromebook screen.
Within a second you will be logged into your WhatsApp account. Keep in mind that both your phone and the Chromebook must be connected to the same WiFi network.
Related | How to cast iPhone or iPad screen using Chromecast
That’s it Hope you’re successfully using Whatsapp on your Chromebook
WhatsApp is a great tool for keeping constant communication with your loved ones and your colleagues or friends. Use WhatsApp on Chromebook when you are in a situation that doesn’t permit you to check your smartphone for the latest WhatsApp messages. Either through the native app or the website, you can access your WhatsApp account seamlessly and send messages or use other features of the instant messaging platform.
