Want to factory reset your Chromebook? Then check this guide out to know some easy ways to perform the reset. Often one or more apps may need to be fixed on your Chromebook. You end up trying a dozen ways to fix the glitches but none of them works. So, resetting the Chromebook should now be your priority.
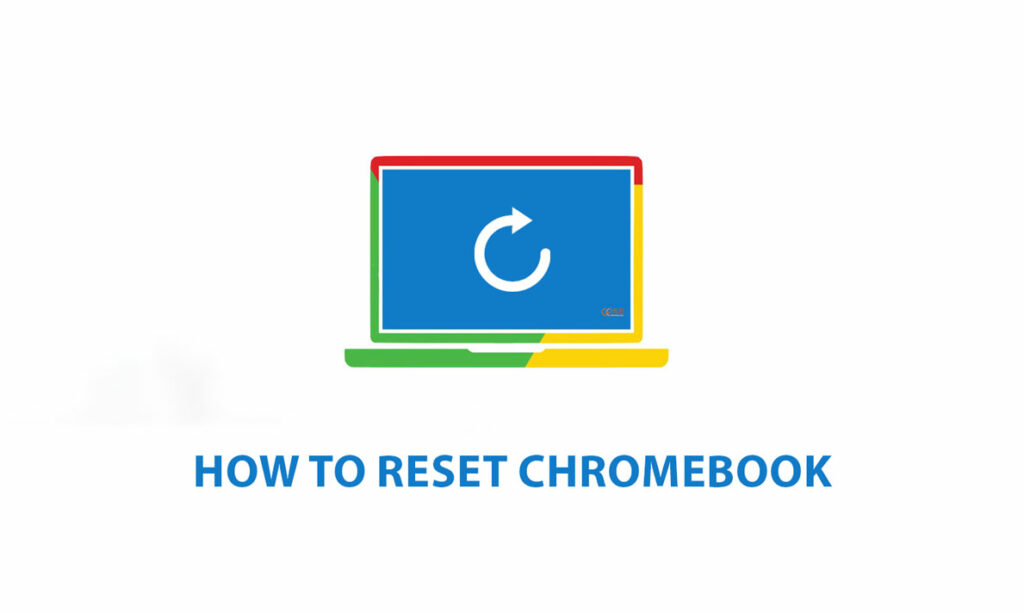
Also, when you have been using your Chromebook for a few years now it may tend to underperform. In case, most of the apps are slowing down even after timely updating them, you should factory reset your Chromebook. When you perform a factory reset all the settings on the devices are changed to default settings and all the local files get deleted permanently.
Different Ways to Factory Reset a Chromebook
Here are the various methods you can try to factory reset your Chromebook.
Reset Chromebook from Settings
This is the most common way to factory reset a Chromebook. Here are the steps.
- At the bottom right corner, click on the panel where the time and battery levels are showing.
- From the quick settings panel, click on the gear icon to go to the Chromebook settings.
- On the left-hand panel, click on Advanced to expand the menu and see the settings under that.
- Click on Reset Settings.
- Besides, the PowerWash tab, click on Reset.
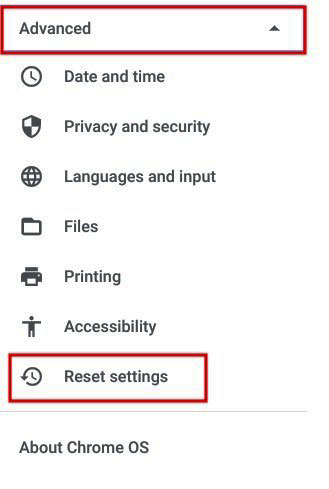
I suggest that you should have sufficient battery charge before proceeding with a reset as the process may take a few minutes to complete. If you perform a reset with a very low battery on the Chromebook, and the device shuts down midway it may cause some other technical issues. Not that it happens all the time but this is an undesirable situation you would generally avoid.
Related | How to Fix Chromebook Keyboard Not Working Issue
Factory Reset a Chromebook Without Logging Into the Account
If you cannot access your account and you have forgotten the password, you can still reset the Chromebook.
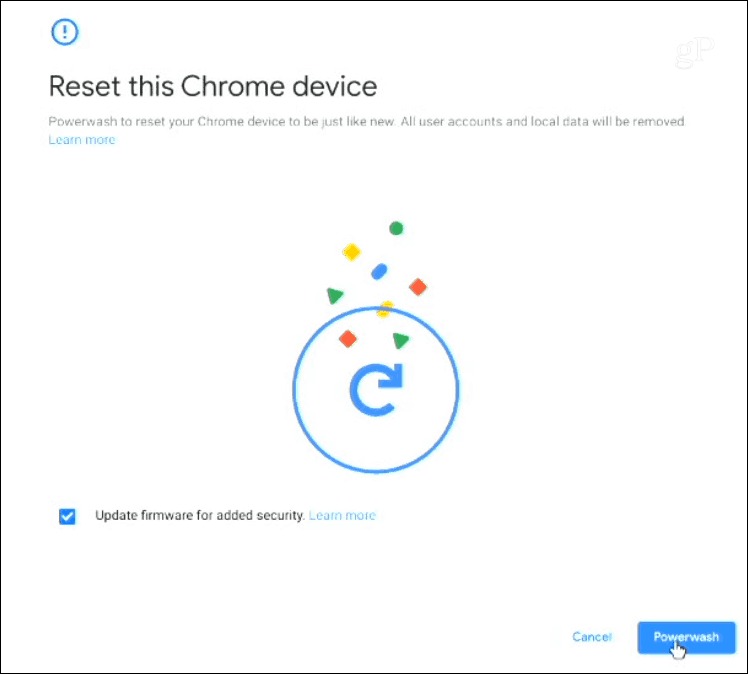
- Restart the Chromebook.
- While on the login screen, press the hotkeys Ctrl + Alt +Shift +R.
- When the Reset window appears, click on Powerwash > click Reset.
Perform a Factory Reset Using the Reset Key
There are a few models of Chromebook from various OEMs that come with a dedicated button for resetting. Google even has a list of these models of Chromebook on its server. You can check this link to know if your Chromebook comes with a dedicated reset button on it.
Hard Reset Chromebook
A hard reset fixes the software and hardware both when you perform it on your Chromebook. This method comes in handy when your Chromebook becomes unresponsive and doesn’t even powerwash or restart.
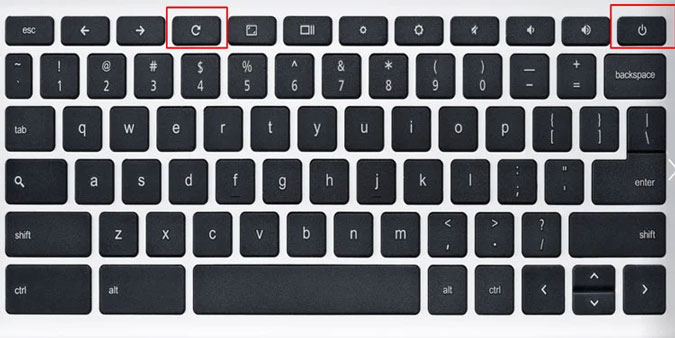
- Shut down your Chromebook.
- Connect the Chromebook to a power outlet using its charging cable.
- Press the Refresh and Power buttons at a time.
- Keep pressing the above hotkeys until you will see “Chrome OS missing/damaged” on the screen.
- Open the Chrome Recovery Screen by pressing Ctrl + D.
- Follow the instructions on the screen to finish the remaining steps of the hard reset.
Related | How to Play Roblox on Chromebook
Conclusion
To continue working on your Chromebook and fix all issues with the apps or system components you can factory reset your Chromebook. I hope this guide helped you in performing the reset. For more How-to guides, and news related to Chromecast and Chromebooks stay tuned.
