Chromecast built-in is a feature that lets a user stream any supported app from their phones on to their TVs. As the name indicates, it comes built-in on a selected range of TVs. A wide range of Toshiba TVs also comes with a built-in Chromecast, which might be the reason you’re here. Many users over time have reported that Chromecast is not working on their Toshiba TVs. The truth is it is not just limited to Toshiba TVs but almost all major brands. So in this guide, you will see how to fix Toshiba built-in Chromecast not working issue.
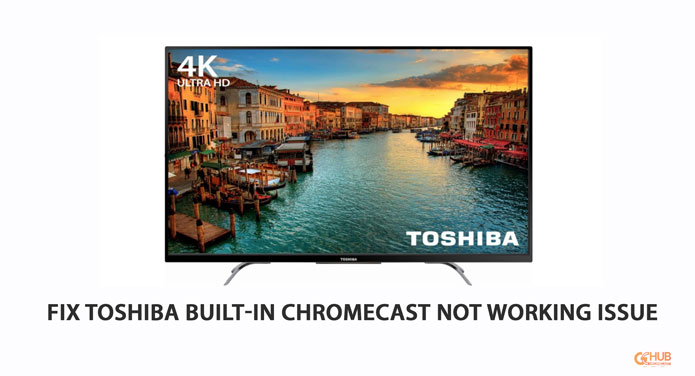
Related: How to fix Wifi turning off issue on Chromecast with Google TV
As said earlier, many users have reported issues with Chromecast built-in on Toshiba TVs. While there are multiple TVs affected by these nightmare bugs, there is no known fix for it. But here are some quick fixes that are worth spending the time on.
Steps to Fix Toshiba Built-in Chromecast Not Working Issue
You can try any of the following fixes you seem fit. But we recommend that you try them in the order they’re listed.
Restart the TV
If your Chromecast is not listed on your smartphone, this is the first thing we recommend that you try.
- Power off the TV using the remote controller.
- Cut off the wall power to the TV by either switching it off or unplugging it.
- Wait for at least 30 seconds and turn the TV back on.
This should fix the issue in some cases. But if it hasn’t, try any of the following.
Update/Reinstall Google Home app.
In some cases, Toshiba TV might not be the one to blame. It might be the Google Home app on your phone. So the best thing we could do is update or reinstall the Google Home app. The steps vary depending on the operating system of your device.
Android
- Open the Google Play Store and search for Google Home.
- Check if there is any pending update. If yes, update the app and then try using the Chromecast on your TV.
- If there is no update for the app, uninstall it and reinstall it to see if the issue persists.
iOS
- Open the Apple App Store and click on the user profile at the top of the screen.
- Scroll down to see the list of pending updates.
- Update the Google Home app if it requires one or
- Reinstall the app on your Apple device.
- Check if the problem persists after any of the above steps.
This should fix the problem if Google Home is the culprit. In case if it doesn’t, you can either try updating the TV or resetting it.
Update the TV
Updating a Smart TV might be impossible as manufacturers won’t release any updates (We’ve seen some TVs being sold in 2019 with firmware as old as 2017). You could, however, head over to Settings to check for any updates. And sadly, the steps are different for different models from the same manufacturer. However, if you’ve used Android, you know the drill, look for System or Software Update.
Reset the TV
Warning: This method will wipe ALL the data saved on the TV.
Here are two ways you could reset your TV.
- Press the MENU button on the remote (or MENU on the TV).
- Go to SETTINGS > SETUP > RESET TV and press ENTER.
- Type in the PIN if you’ve set any.
- Confirm your decision by click on YES on the warning pop up.
- The TV will automatically restart to complete the reset process.
Or you could try this one.
- Press the SETUP button.
- Select Installation > Reset TV.
- Enter your PIN (if a PIN code has been set).
- Confirm your decision by click on YES on the warning pop-up.
- The TV will automatically restart to complete the reset process.
Also Read: How to Turn off a Chromecast
Toshiba is considered as one of those tech giants who shaped the digital world as we see it today. The company should pay close attention to matters like these or, it will clearly accelerate their fall. We hope you found this guide helpful. Reach us through the comments if you need further assistance.
