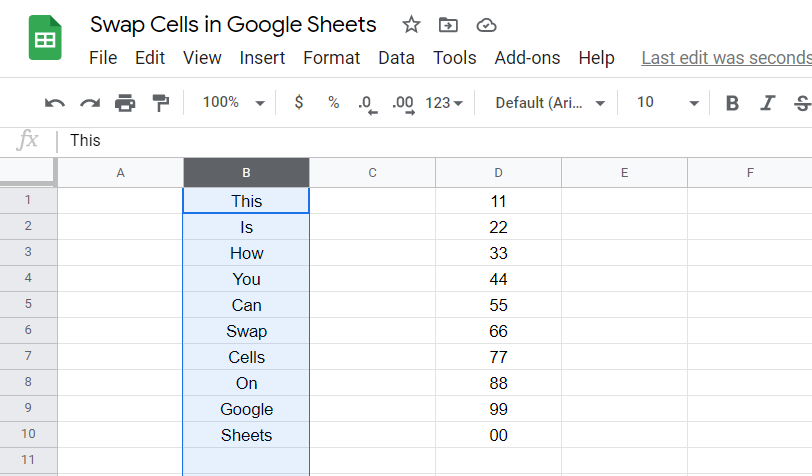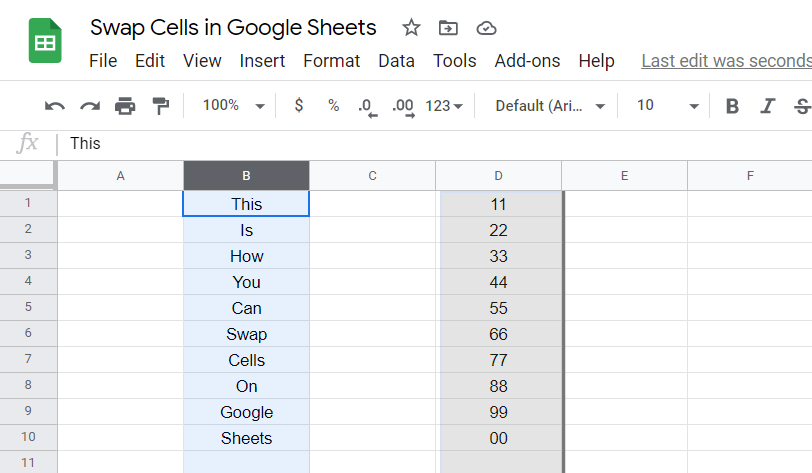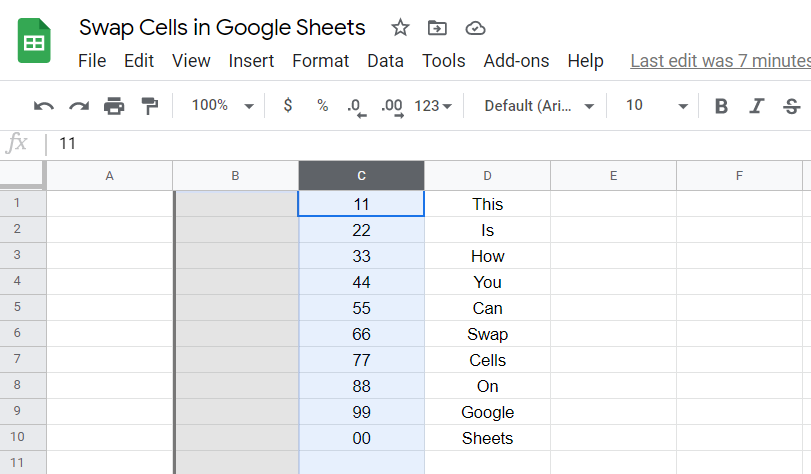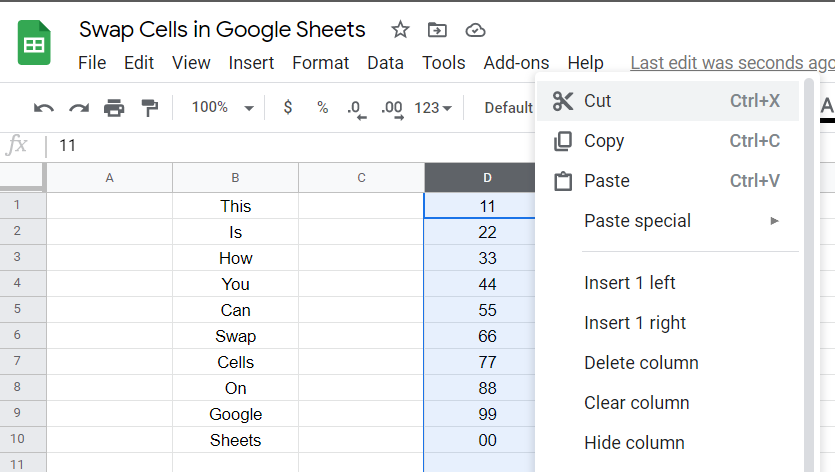Google Sheets is a spreadsheet program from Google. It is part of the Google Docs Editors suite and considered a free alternative to Microsoft Excel. Like most Google apps, files saved on your Google Sheets can be accessed from any connected device. In this guide, we’ll show you how to swap cells in Google Sheets.
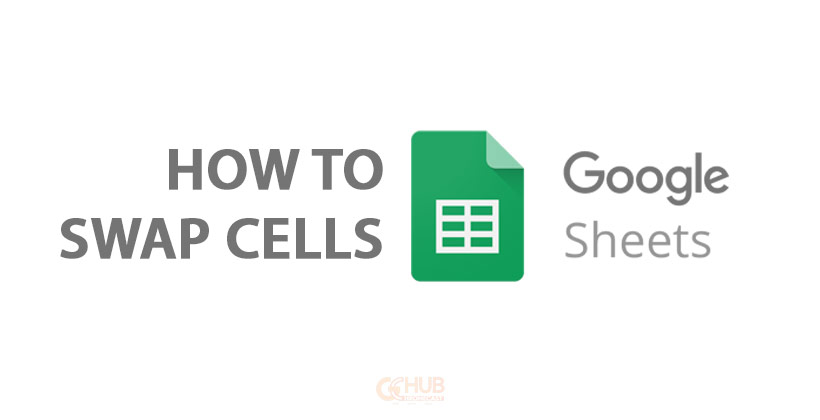
Must See: Chromecast With Google TV users report Wi-Fi turning off issue
As said earlier, Google Sheets can be used as an alternative for Excel. It has very similar functionality as Microsoft Excel, and Excel lets you swap rows and columns. So let’s have a look at how this can be done in Google Sheets.
Steps to Swap Cells in Google Sheets
The method is the same for swapping rows and columns, so we’ll discuss how to Swap cells in columns.
Swap Cells Using Mouse
Start by selecting the entire column. To do that.
- Click on the name of the column (B in this example).
- Click and drag the mouse key until the grey vertical bar is at the right of the column (moving right) or left (moving left).
- The elements in column B will now be in D, and the older values in D will be in C, instead of B.
- Click on C and drag it left to B to swap those columns. You will now see these columns Swapped.
Cut/Paste Cells
This method will be much faster if you’re trying to Swap columns far apart. First, we need to secure the data on the column to which we’re moving the data.
- Right-Click on the name of the column to open the menu (B in this example). Click on Cut. You can alternatively press ctrl + x on the keyboard.
- Paste it somewhere safe. For example, right-click on C and click on Paste (ctrl + v).
- Now move the data from B to D the same way.
- Move the data from C to B to finish the Swap process.
You can also move columns in batches by selecting multiple columns while holding down the CTRL key. Swapping rows is very much the same. Instead of clicking on the title of columns, click on the index of the rows. You can then follow the same techniques to swap the cells row-wise.
Also Read: How to cast Microsoft Teams meeting to Chromecast
We hope you found this guide helpful. Reach us through the comments if you still have any issues. We will try to help you out.