The pandemic seriously changed our way of lining, and one such change was the way we work. Work from Home has become a term that doesn’t need any introduction, and online meetings have become the primary means for communication. While Zoom and Google Meet lead the market, there are other services too which are preferred by professionals. Microsoft Teams is also a popular option among other video calling apps available. In this guide, we explain how to Cast Microsoft Teams meeting to Chromecast. So, why Meet on a small screen when you can use a TV.
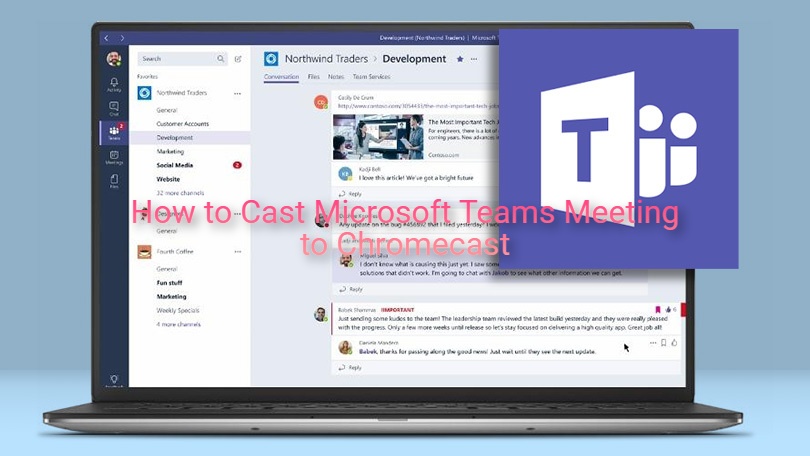
Also Read: Google Meet vs Zoom Meetings: A battle of the new era
What is Microsoft Teams?
It is a business communication platform from Microsoft. Teams can be used for regular and group chat, share files, voice and video calling. It competes with services like Slack and Discord. And it will soon replace Skype for business and Microsoft Classroom.
Like most (or all) video calling apps, Teams meetings doesn’t support direct cast to a TV. But that has never stopped us, has it?. There is always the option to Cast the entire screen to the TV. Before we proceed, make sure your setup meets the following criteria.
Pre-requisites
- Make sure your Chromecast and PC/Smartphone are connected to the same Wi-Fi network. (or you can set up Chromecast on the same network using our guide).
- Install Google Chrome browser on the PC from which you will cast.
- Also, install Microsoft Teams on your PC/Smartphone.
Cast Microsoft Teams meeting to Chromecast
Microsoft Teams is available for Android, iOS, PC and Mac. So follow the one that best suits you. We have added step-by-step procedure to enable casting on Microsoft Teams meeting to TV.
Cast from Android
Casting Microsoft Teams from an Android device is the easiest among the list.
- Open the Notification Panel by swiping down from the top.
- Click on Cast. It can also be accessed from Settings > Connected devices (or Settings >Bluetooth & Device Connection > Cast).The name for the process may vary for different brands, like Wireless Projection for Huawei Honor devices.
- Give it some time to search for devices. Click on the name of your Chromecast when it pops up.
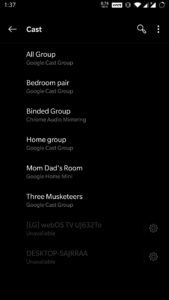
- That’s all you need. You can now view Teams on your TV. This method can be used to Cast most apps in Android.
Note that you can also cast your Android device from the Google Home.
Cast from an iPhone/iPad
Due to “security” reasons, Apple doesn’t allow you to cast from your device. So obviously a third-party app is needed. We’ll be using Replica App, but you can check out a couple of others from our dedicated article on how to cast iPhone or iPad screen using Chromecast.
Install Replica: App Store
- Connect to your device to your TV through the Chromecast.
- Start the Mirroring to duplicate your screen.
- Open Microsoft Teams on your iPhone/iPad. It will now appear on your TV.
Note that Replica like others is a third-party app and will have its limitations. So you will have some slightly noticeable lag.
Cast from Windows/Mac
- Open Google Chrome and click on the 3 dots at the top-right corner.
- Click on Cast from the drop-down menu.
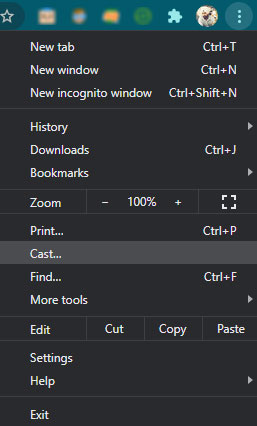
- Click on Sources and select Cast desktop. This step is crucial since we need to cast the entire screen, not just Chrome.
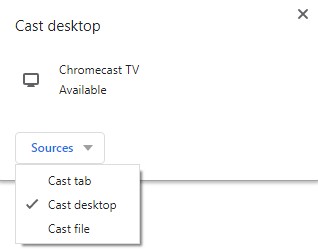
- Select the Chromecast to which you want to cast.
Also note that Microsoft Edge now supports Chrome plugins, so you don’t necessarily need Chrome.
Related: How to cast VRV using Google Chromecast
We hope this guide was helpful to you. If you find any problem or issue while using any of the above methods, do let us know in the comments.

This option only casts the video, how can I get audio through the tv as well?
Unfortunately, there’s some issue with the Teams app which does not transmit audio.. However, you can check in sound output while casting, if some related device is available.