The pandemic led to a major boom in video conferencing tools and services. Google Meet, formerly known as Hangout is one among the beneficiaries. Available on all most all the major platforms, Google Meet is free to use for day to day online gatherings and meetings.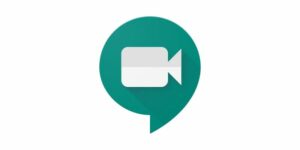
That being said, have you ever thought of mirroring your online meeting of multiple participants to a large screen or TV so that you can have a better view of the participants? Here, we’ll see all the possible means to cast Google Meet conference from Android, iOS, Windows PC/Laptop to a large screen or smart TV.
Must See: Google Sabrina reportedly to hit retail as Google Chromecast with Google TV
Pre-Requisites
Here are the certain requirements which you’ve to check before trying to cast Google Meet from a supported device to a TV or large screen.
- Make sure your devices and Chromecast are on the same WiFi network.
- Chromecast enabled TV or Display.
- Download and install Google Chrome on your PC or Laptop (Windows/Mac). If you want to cast Google Meet from PC or Laptop
Starting with Android, the world’s most popular OS for smartphones.
Cast Google Meet to TV from an Android Phone.
As you know, Google Meet can be accessed via the Google Meet app, Gmail app, or web-client. From wherever you’re conducting the meeting you’ll be able to cast the meetings to screen via the built-in option of Cast in most of the Android phones.
- Go to the settings, then find and select the Cast option. Can be found usually in “Bluetooth & Connections”(it may vary by devices).
- Once you’re in the Cast option, make sure your tick the Wireless display form the three-dot menu. After that, you will see the list of all devices on which you can cast.
- Wait for the connection to establish, after a while your Android device should mirror the screen to your TV
- Now you can open Google Meet or start a meeting. The meeting should get casted on the big screen.
Note that the Cast option might vary based on the Android skins/OEMs. For instance, on Samsung OneUI the feature is called Smart View, and in some other Android phones as Screen Mirroring or
Cast Google Meet from PC to a TV
Casting Google Meet from a PC is also much easier compared to an iPhone/iPads. Windows 10 is the preferred OS as it does not require any third-party apps to establish the task. One thing to note is that the user should ensure that the PC has Wi-Fi and Bluetooth access in order for Casting to work.
Once you’ve enabled the necessary mirroring option on your TV via Chromecast or using the in-built Miracast feature, follow the below steps on a Windows Laptop/PC.
Steps to cast Google Meet from Windows 10
- Open Windows Action Center either by pressing Windows Key + A or click on the small square button at the bottom right corner of the Taskbar.
- Click on Connect. In case if Connect is not there in the list click on expand to show the complete list of available options.
![How to cast Google Meet [all methods]](https://googlechromecast.com/wp-content/uploads/2020/09/cast-to-firestick.jpg)
- Choose the Wireless Display from the Action Center.
- Wait for some time for the connection to be established.
- The user will be able to Cast their Windows PC/Laptop to the TV.
- Now you can start the Google Meet on your laptop which will be mirrored to the TV.
Note that Connect is the name given by Microsoft to the Casting feature in Windows 10.
If you’re doing a Google Meet via Google Chrome on your PC, then do the following.
Also Read: Google Home app hints of Google Nest Audio branding
Steps Cast Google Meet from Google Chrome
- Start a Google Meet meeting from a Google Chrome Tab.
- At the top right corner, click on the vertical three-dot menu, and find the cast option in the list.
![How to cast Google Meet [all methods]](https://googlechromecast.com/wp-content/uploads/2020/09/Screenshot-235-300x160.png)
- After that, you will see the list of Chromecast or screencasting enabled devices on which you can cast. But by default, “Cast Tab” is selected, which means in this type of casting, only the particular Chrome browser tab will cast on your TV. So choose Cast Tab and select the Google Meet tab.
- After you select the name of your Chromecast enabled devices list, then in a few moments, casting/mirroring of your PC or Laptop display will start on your TV.
Steps to Cast Google Meet from iPhone/iPad
iPhones and iPad can be seamlessly mirrored to other AirPlay supported TVs. So if you’ve to cast Google Meet on AirPlay-enabled TVs follow the below steps.
- Connect your iOS device to the same Wi-Fi network as your Apple TV or AirPlay 2-compatible smart TV.
- Next open Control Center: On iPhone X or later or iPad with iOS 12 or later, you’ve to swipe down from the upper-right corner of the screen. In the case of iPhone 8 or earlier or iOS 11 or earlier, swipe up from the bottom edge of any screen.
- Tap Screen Mirroring.
- Select your Apple TV or AirPlay 2-compatible smart TV from the listed available networks.
- Wait for the iPhone to screen mirror your device.
- Now launch Google Meet and begin your venture. Google Meet should get casted on your TV.
Also Read: How to use Whatsapp on Chromebook
To stop mirroring your iOS device, open Control Center and tap Screen Mirroring, then tap Stop Mirroring.
