Unless you live under a rock, chances are you already know what Screenshots are. They are pictures of your device’s screen. To simply put it, they’re the “photocopies” of a device’s screen. Almost all device in the market allows you to take screenshots of your screen, and so does the Chromebooks. This can be done with ease, using a keyboard or gesture shortcut. However, most modern operating systems allow you to take custom screenshots from your device, like a small box portion of the screen or even a curved screenshot. In this guide, we’ll teach how to take a screenshot on Chromebook.
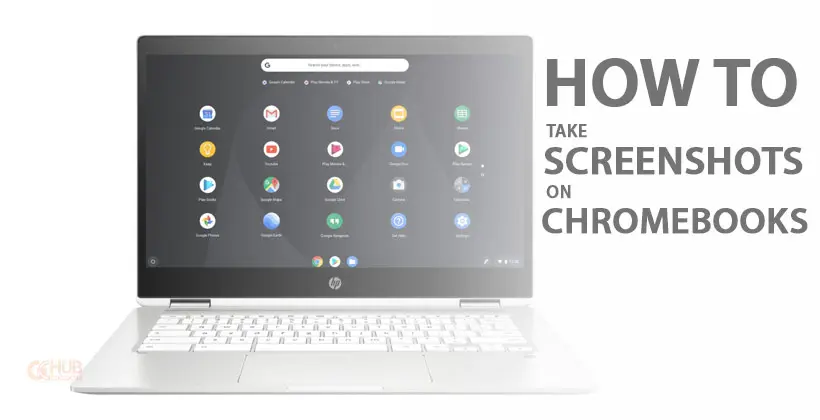
Related: How to set up parental controls on Chromebook
If you’re someone who comes from a Windows/Mac ecosystem, you might be confused with the keyboard layout of a Chromebook. There will be missing keys or new not so familiar keys on the keyboard of your new Chromebook. But don’t worry, we’re here to help you with that.
Steps to Take a Screenshot on Chromebook
Take a Screenshot
Chromebooks have a keyboard shortcut for taking screenshots. Press and hold Ctrl on your keyboard, and then press the Show windows key to take a full screenshot of your screen. If you’re wondering what on earth is the Show windows key is, it’s the one equivalent to the F5 key on a conventional keyboard.
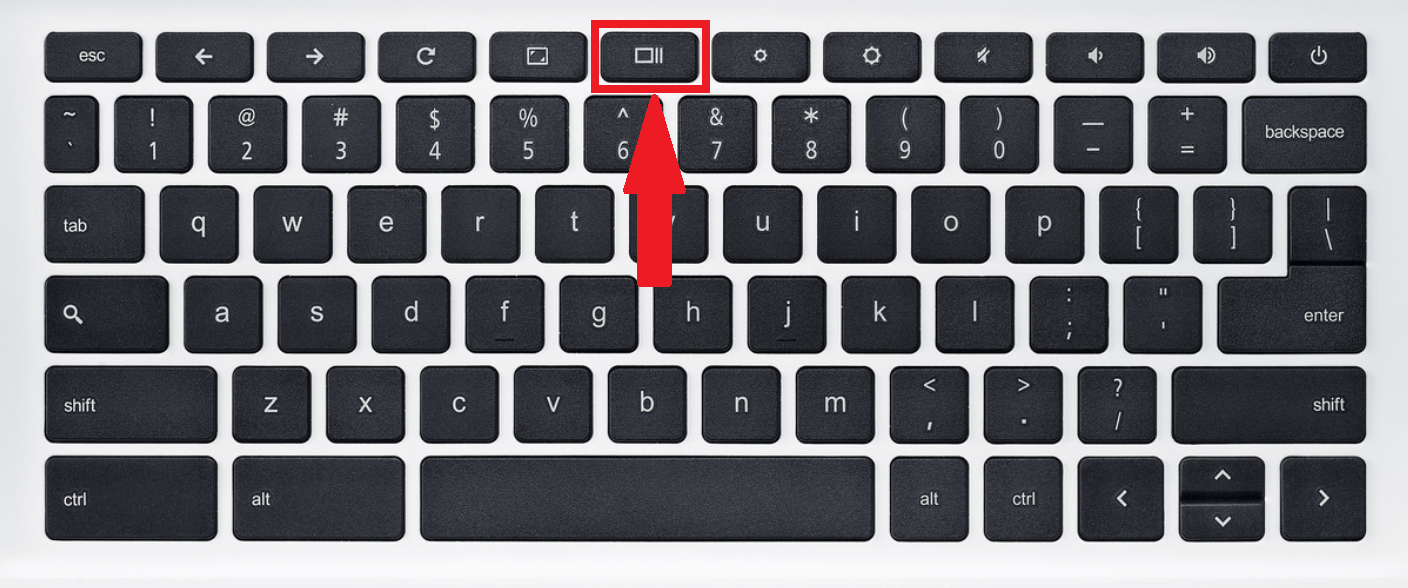
Yeah, it’s the one that looks like two sticks stacked on the side of a screen.
Partial Screenshot
Maybe if you’re someone with privacy concerns or just don’t want the complete screen, you could always go with this one. Simply, press Shift + Ctrl + Show windows, all at the same time. A crosshair icon will come from nowhere, just click and drag it until to take the screenshot of what you want and let go of the cursor.
In either method, a large thumbnail of the screenshot will appear on the bottom-right corner, you can manage it from there, or they can be found in the downloads folder for later use. You can access them using Files.
Also Read: How to use Zoom on Chromebook
And that’s all you need. We hope you found this one useful. If you still have any issues reach us through the comments.
