In this guide, we have outlined the steps to use an Android Phone/iPhone as a Remote Control for Chromecast with Google TV. It seems Google TV which is now a rebrand of the erstwhile Google Play Movies & TV has found popularity among the viewers.
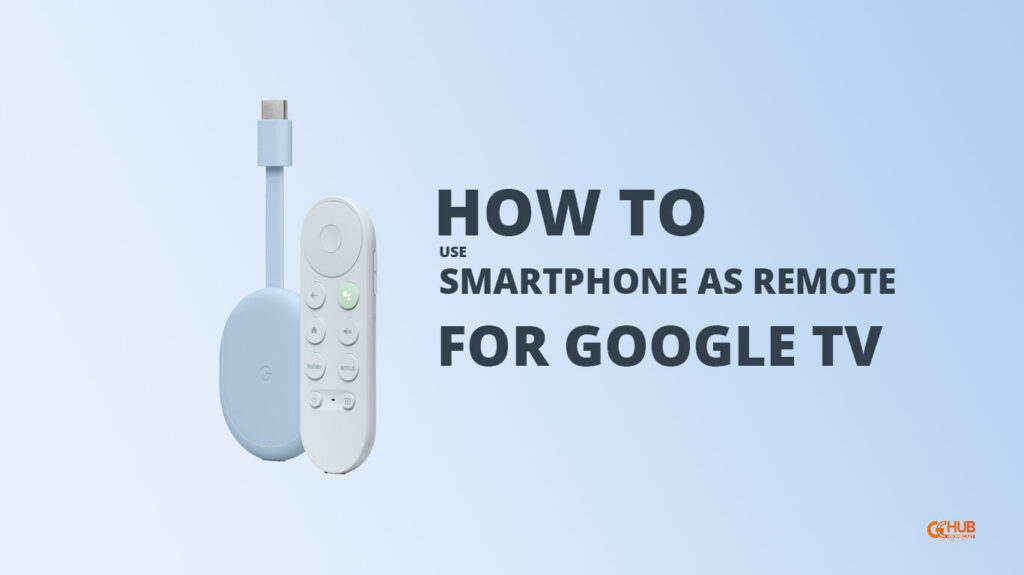
There has been a skyrocketing demand for online content in recent years. Trusted platforms like Google TV are becoming the most sought-after medium to enjoy content. Having the Android phone or iPhone as the remote control will help you easily watch Google TV. It comes in handy when the dedicated remote controller that came with the TV is not functional or got lost.
Related | How to Turn off Chromecast Notifications
Steps to Use an Android Phone/iPhone as a Remote Control for Chromecast with Google TV
All you have to do is grab the Google TV app on your Android or iPhone. If you are an Android user, download Google TV from Play Store. Apple users can download the Google TV app from App Store.
- If you are a first-time user of Google TV you will be required to sign-up with a Google account.
- Allow necessary permissions to the app for it to be completely functional.
- Google TV will ask your permission to discover nearby devices on the WiFi network. This will allow it to cast the content from the phone. Tap on Allow.
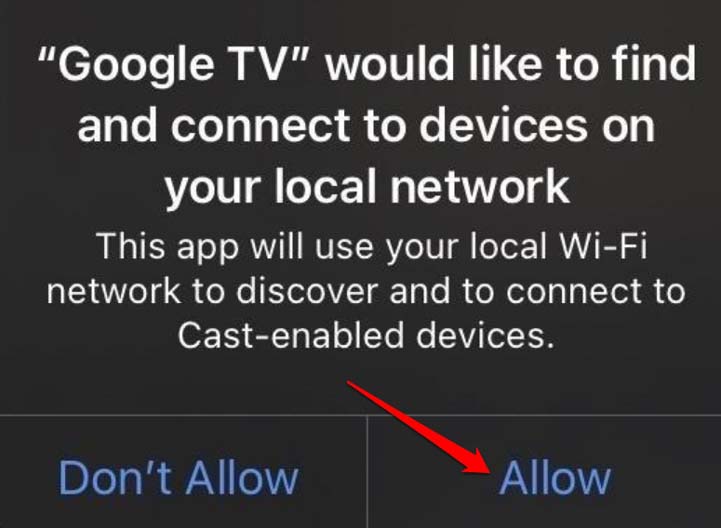
- Once the initial setup is complete you will find yourself on the main page of the Google TV app. At the bottom right corner, tap on the button TV remote.
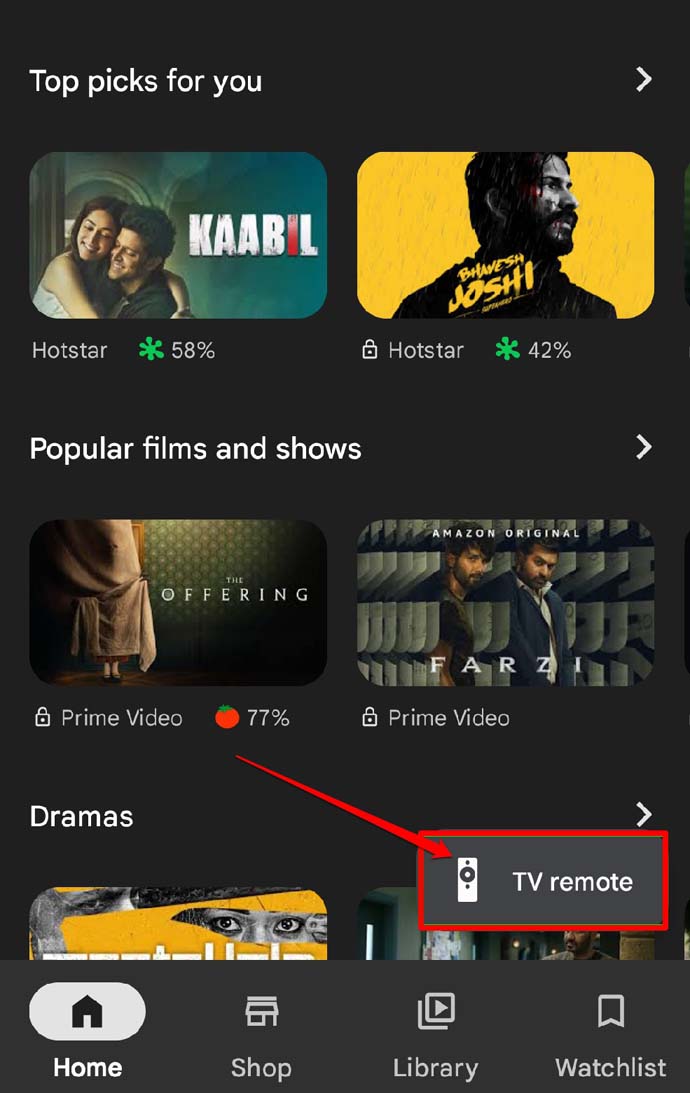
- Alternatively, you may tap your connected Gmail account profile and select Google TV settings. Steps 4 and 5 will link the Google TV running on Android/iPhone to the TV.
- Go to Google TV Settings > Display Floating Button Remote under the tab Use Phone as Remote. Tap the checkbox to enable the feature.
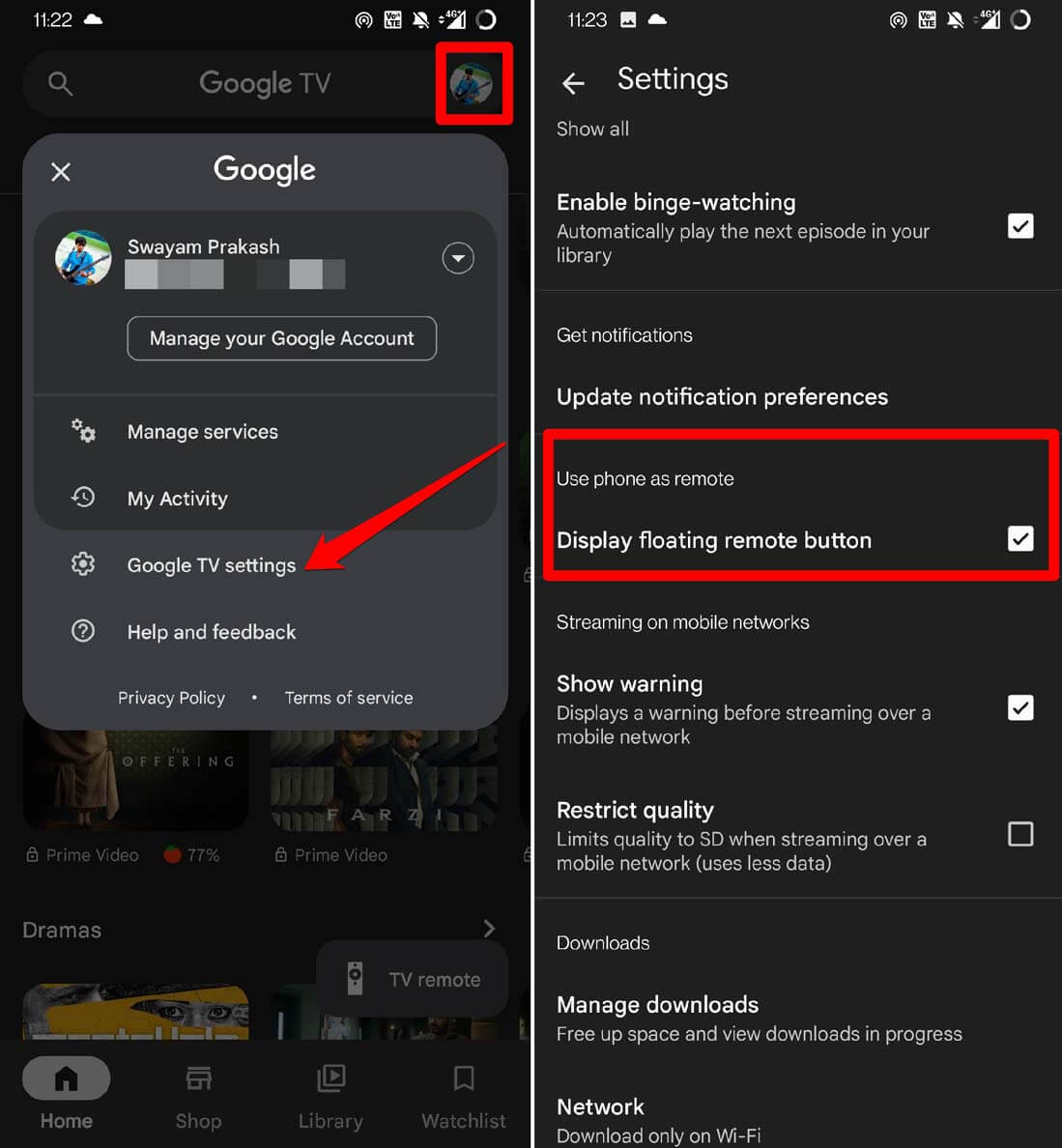
- Google TV app will search the TV connected to the same WiFi network as the phone.
- The TV name will display on the phone screen. Tap on it.
- A pairing code will now show up on your TV screen. Use that code on your phone to pair both the TV and the phone. After entering the code tap on Pair.
Related | Chromecast with Google TV 4K gets a new update with January 2023 Security Patch
That’s it. Now, your virtual remote control is all set and ready. If you have an Android device you will find a dedicated icon TV Remote on the Quick Settings panel. With the Android phone/iPhone now serving as the remote control you can enjoy watching content with ease. Go give it a try and I hope this information was useful.
