How to watch YouTube on Roku is one of the most requested guides. No wonder, since YouTube is the most widely consumed streaming platform and Roku plausibly one of the best streaming dongles, both combined can deliver unparalleled entertainment.
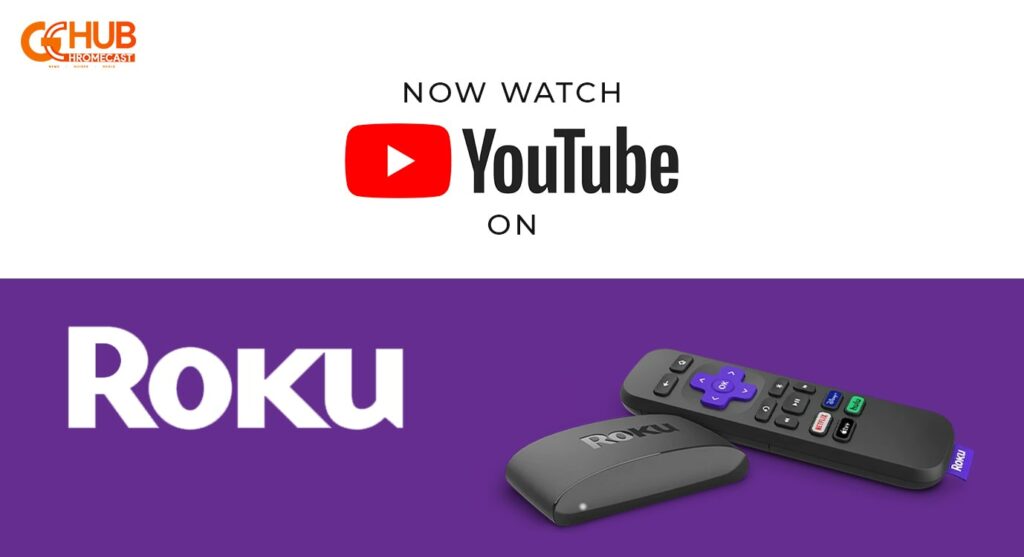
Must See: How to watch BBC Eurosport using Chromecast, AirPlay, or Fire TV STICK
Here in this guide, we’ll extensively cover how to watch YouTube on Roku. It’s pertinent to mention here, almost all the latest generation Roku devices can now add an official YouTube channel. To be precise, only the first-gen Roku was released way back in 2010. Unfortunately, it can’t set the YouTube Channel.
We’ll split this part in two. The first will let take you through the steps by which you can install YouTube Channel on Roku. Later on, the pairing needs to be done between your smartphone and Roku to cast the content.
Steps to Install YouTube Channel on Roku
- Go to the Channel Store section on the Roku platform, where all the supported channels, paid or non-paid, will be available to explore.
- Choose the “Top Free” upon which you should see the YouTube channel mainly on the right side of the screen.
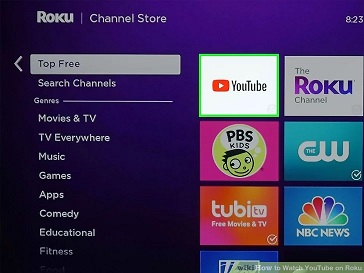
- Now select the YouTube channel. Of course, it’ll be free as we’ve already filtered it base on the channels available for free. And, you know YouTube is free unless you want to get rid of ads and access other YouTube premium features.
- Choose “Add channel” and tap OK. Roku will download the YouTube channel and add it to your channel list. This may take a few seconds to minutes.
- Finally, choose the “Go to channel” option to open YouTube. You may also return to the Roku home screen and select YouTube from the Home or “My Channels“.
Now, as you’ve successfully enabled the YouTube Channel on Roku. It’s time to pair your device to Roku and cast the YouTube content.
Pair Smartphone/Tablet to Roku and Cast Videos
- Make sure your Roku and Smartphone are connected to the same WiFi network.
- Open the YouTube app on your mobile device. Once you’ve connected your smartphone or tablet, play a video on YouTube.
- Find and tap the “Cast” button which will be present in the top-right corner of a YouTube video.
- Upon tapping the “Cast” button, you’ll see a list of all of the devices to which you can stream videos. Select your Roku device from the list view.
- Once the Roku is selected, you can play the video and it will begin streaming on your TV. Amidst this, you can use the YouTube app on your mobile device to control playback or find other videos to watch while the video is playing on Roku.
Also Read: How To Fix ERR INTERNET DISCONNECTED Error in Chrome
Well done; Now you can enjoy YouTube on Roku without hassle. If you need any further assistance, don’t hesitate to drop in the comments.
