YouTube TV is one of the popular TV streaming services in the US. It includes the 100+ live TV channels from major networks like ABC, CBS, FOX, NBC, and more. If you’re busy somewhere but also want to watch a sports match, then don’t worry; YouTube has unlimited DVR support.
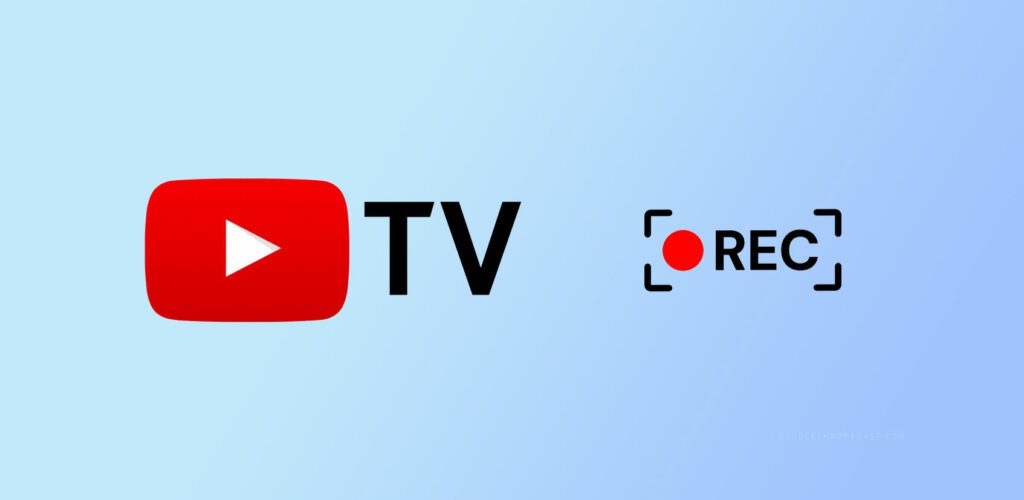
As YouTube TV is available almost every major platform. In this article, we will describe how you can record YouTube TV programs on all the platforms where the service is available, that include smart TVs, smartphones, and web browsers.
Steps to Record YouTube TV on Smart TV
If you have a basic TV then you should get a Chromecast or any other streaming device to watch YouTube TV. Follow the steps below to record YouTube TV programs on your smart TV.
- Go to the Apps section of your TV and open YouTube TV.
- Find the magnifying glass on the top-right corner of the screen and select it.
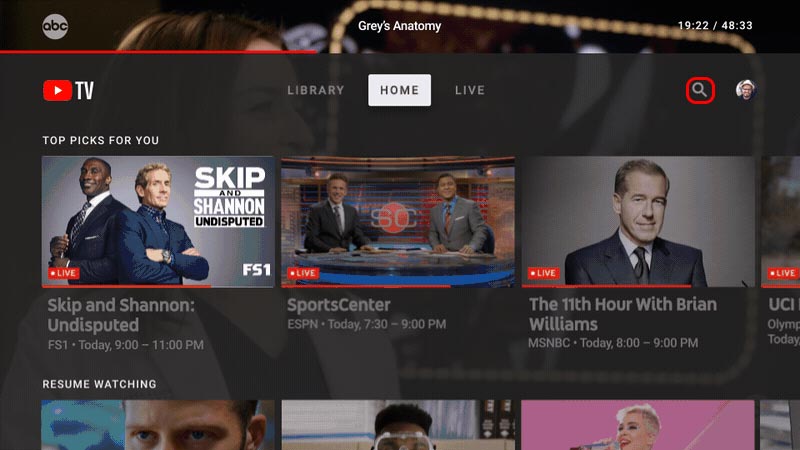
- Navigate to the specific movie, show, or sports team match that you want to record.
- Now find and select the plus icon (labeled as add to library) on the screen to record.
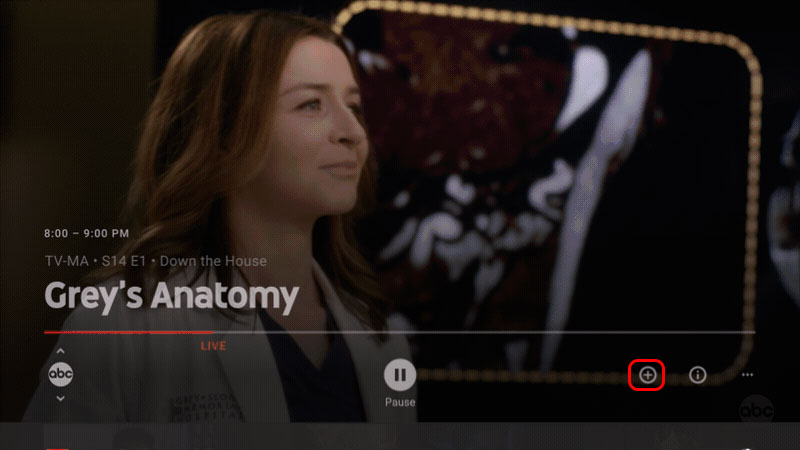
- You can watch the recorded content under the library tab.
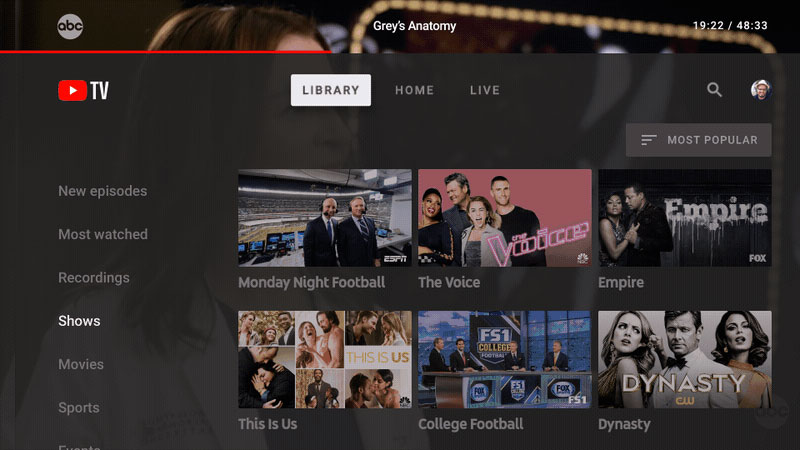
Steps to Record YouTube TV on Smartphones
- The YouTube TV app is available on both Android and iOS platforms, Open it on your smartphone and tap on the magnifying glass icon.
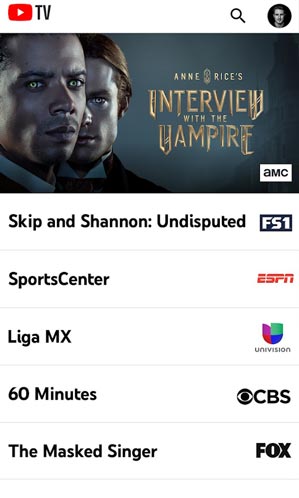
- After that, tap Navigate to the content (show, movie, or sports match) that you want to record.
- Once you find specific content, tap on the Plus icon (labeled as add to library) on the screen to record.
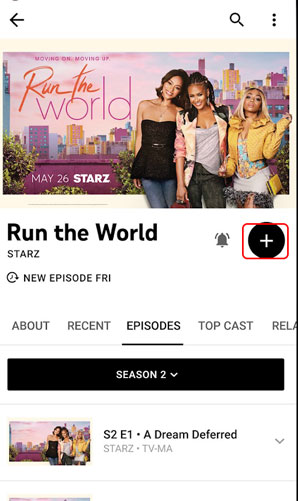
- Recordings are under the library tab, you can watch them from there.
Steps to Record YouTube TV on Web Browsers
If you’re using a web browser to view the YouTube TV content, and want to record the programs, then follow the steps below.
- Open the YouTube TV website and login to your account.
- Select the magnifying glass icon placed on the top-right corner of the screen.
- Search and navigate to a specific program that you want to record.
- Once you find the program, click on the Plus icon (Add to Library) to start recording.
The process of recording the latest shows, movies, and sports on YouTube TV on all platforms are almost the same. Still, we have written the steps for all the major platforms. If you encounter any issues while following the steps above, you can always connect with us via the comments below.
FAQs
How much DVR storage space is available on YouTube TV?
Only 9 month storage time permission on DVR
Is Recorded content on YouTube TV is shareable?
YouTube TV doesn’t allow you to share the recorded content to others and it also doesn’t allow you to watch it offline.
