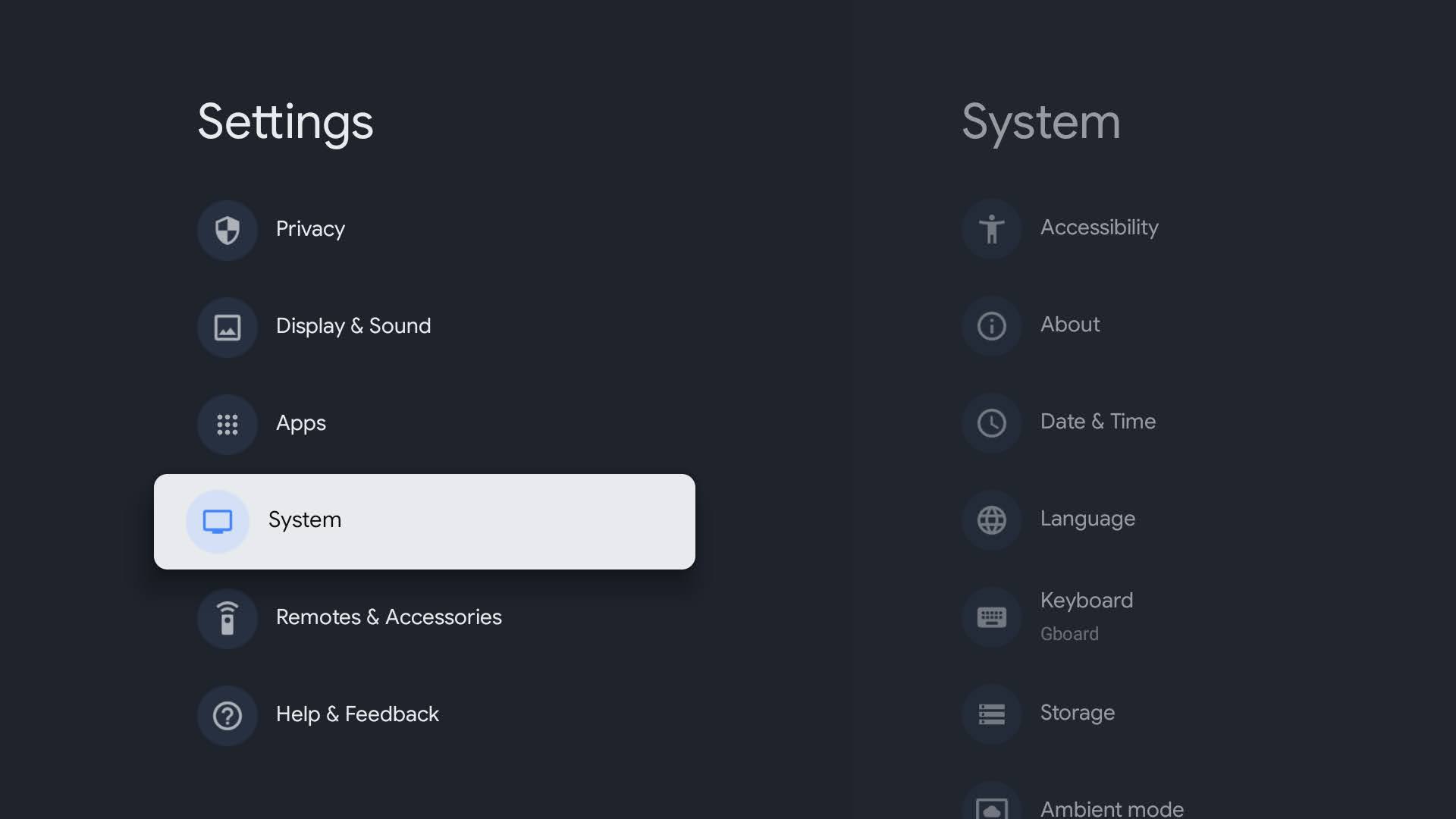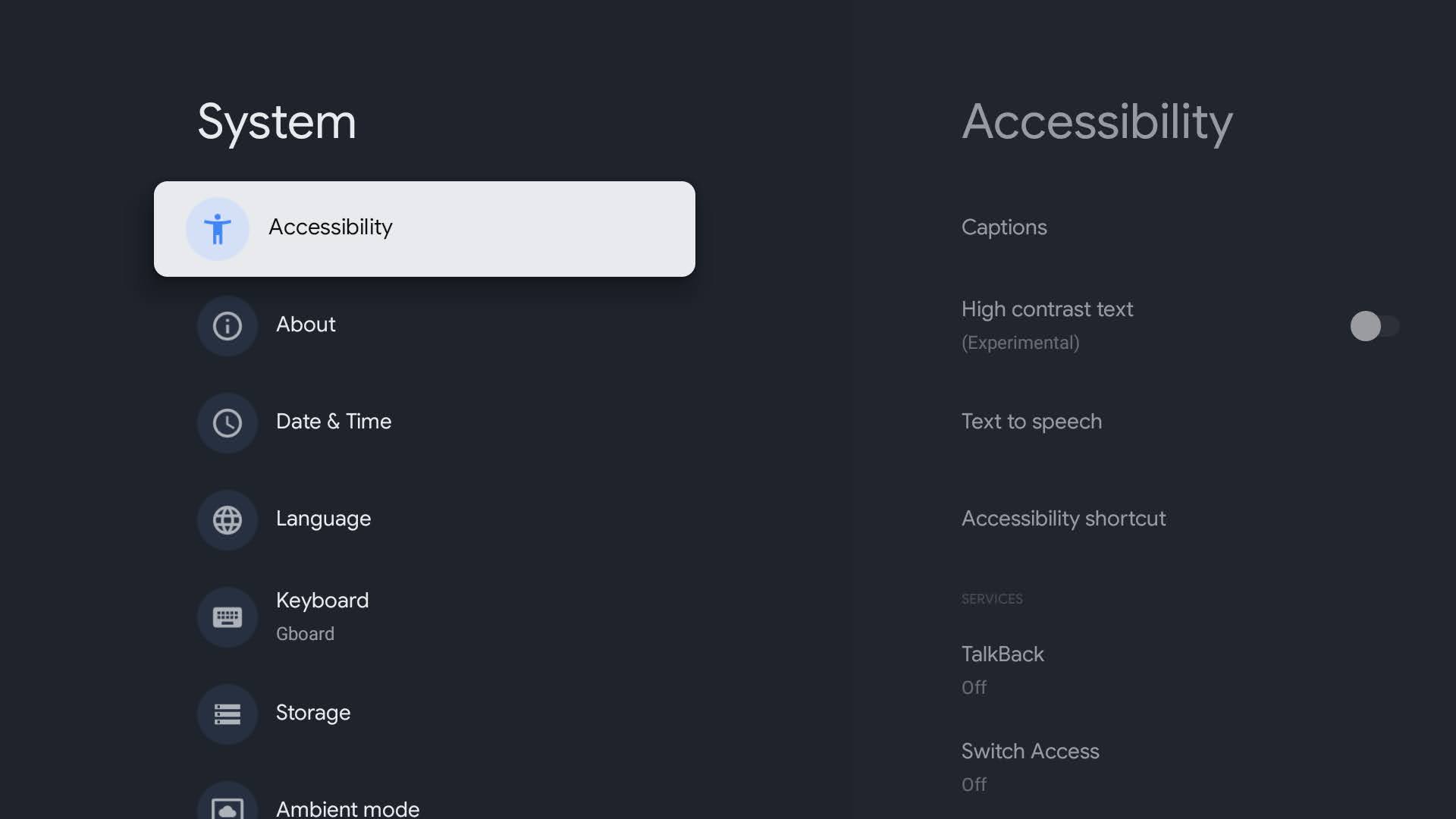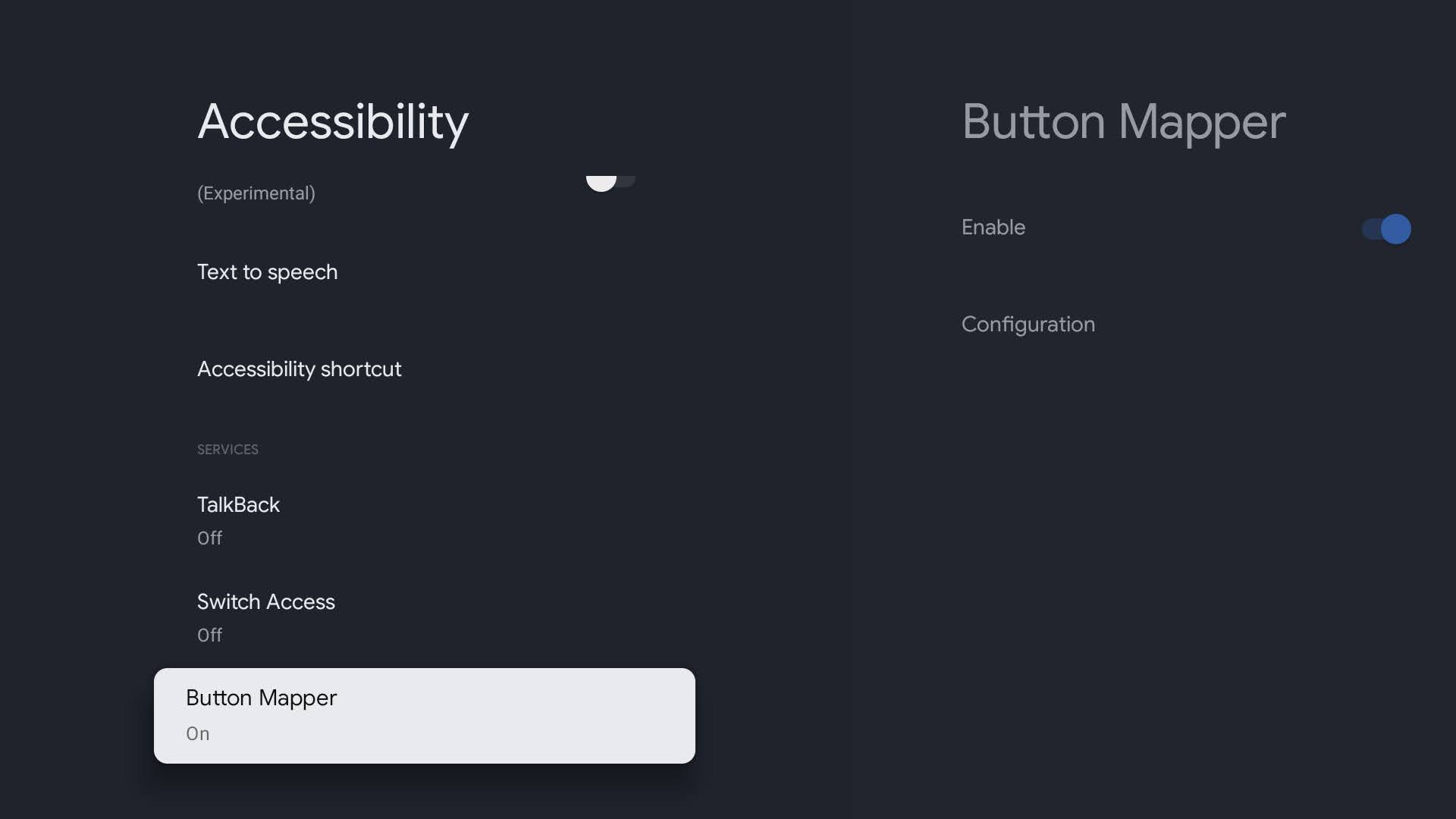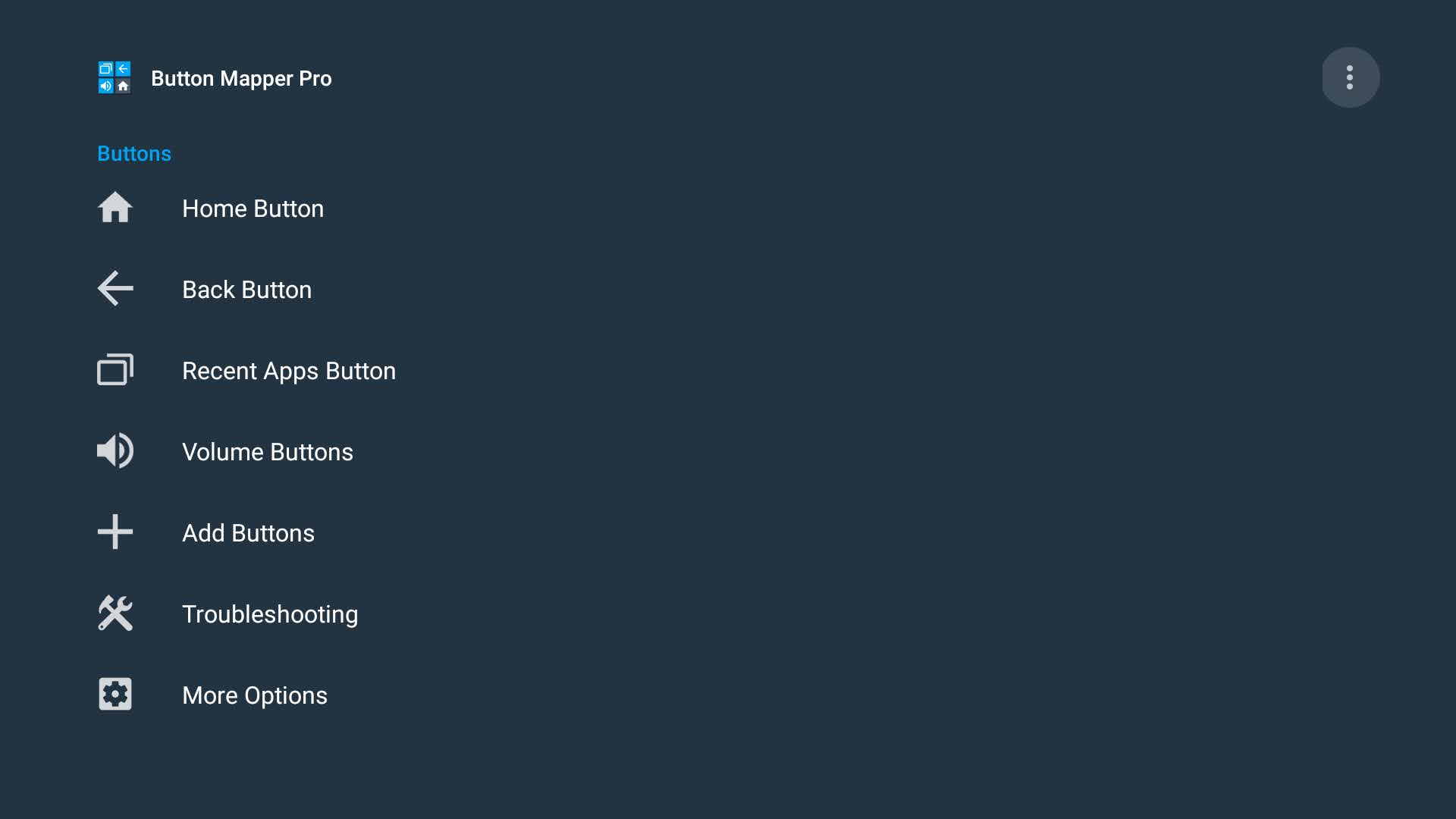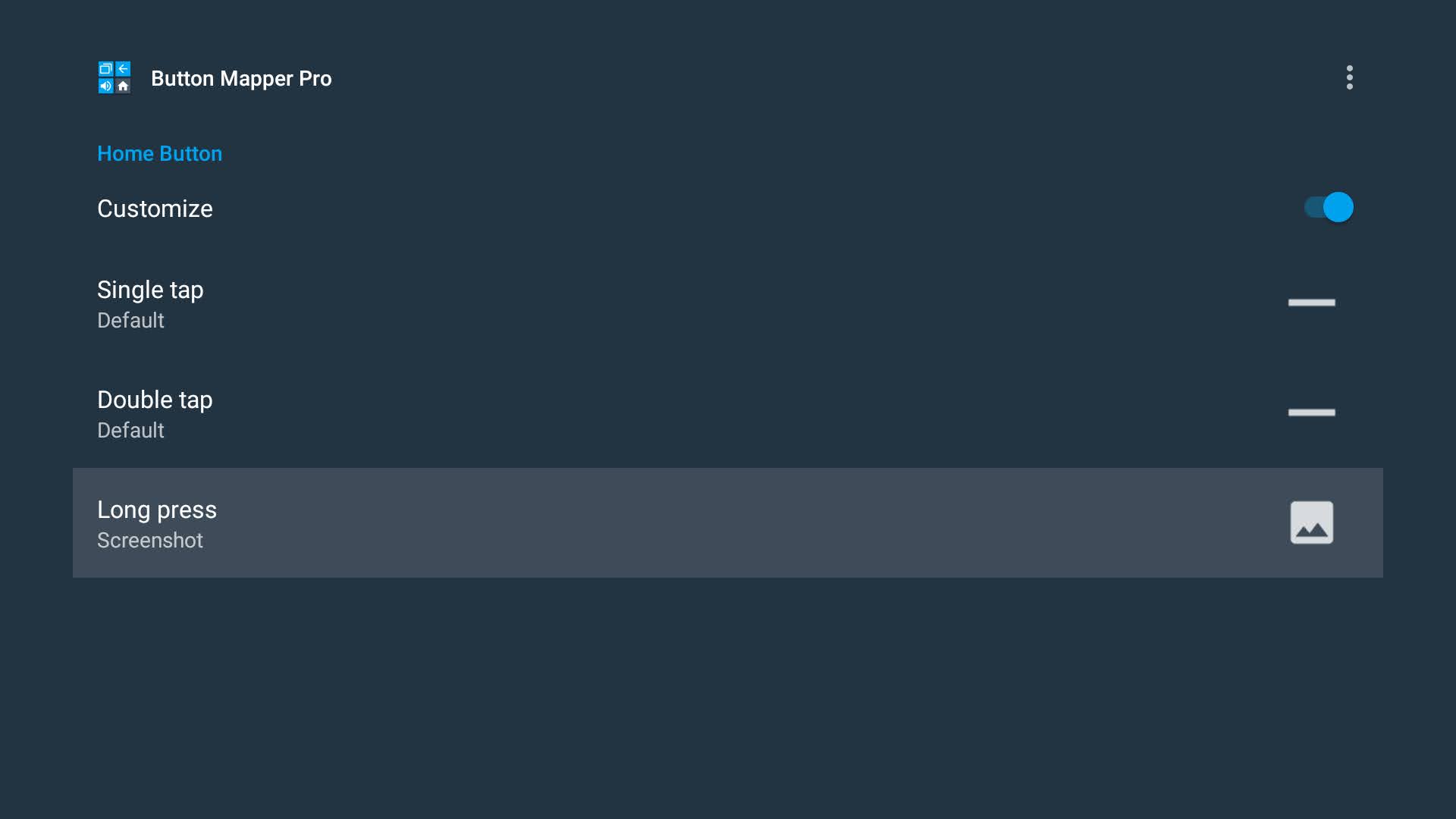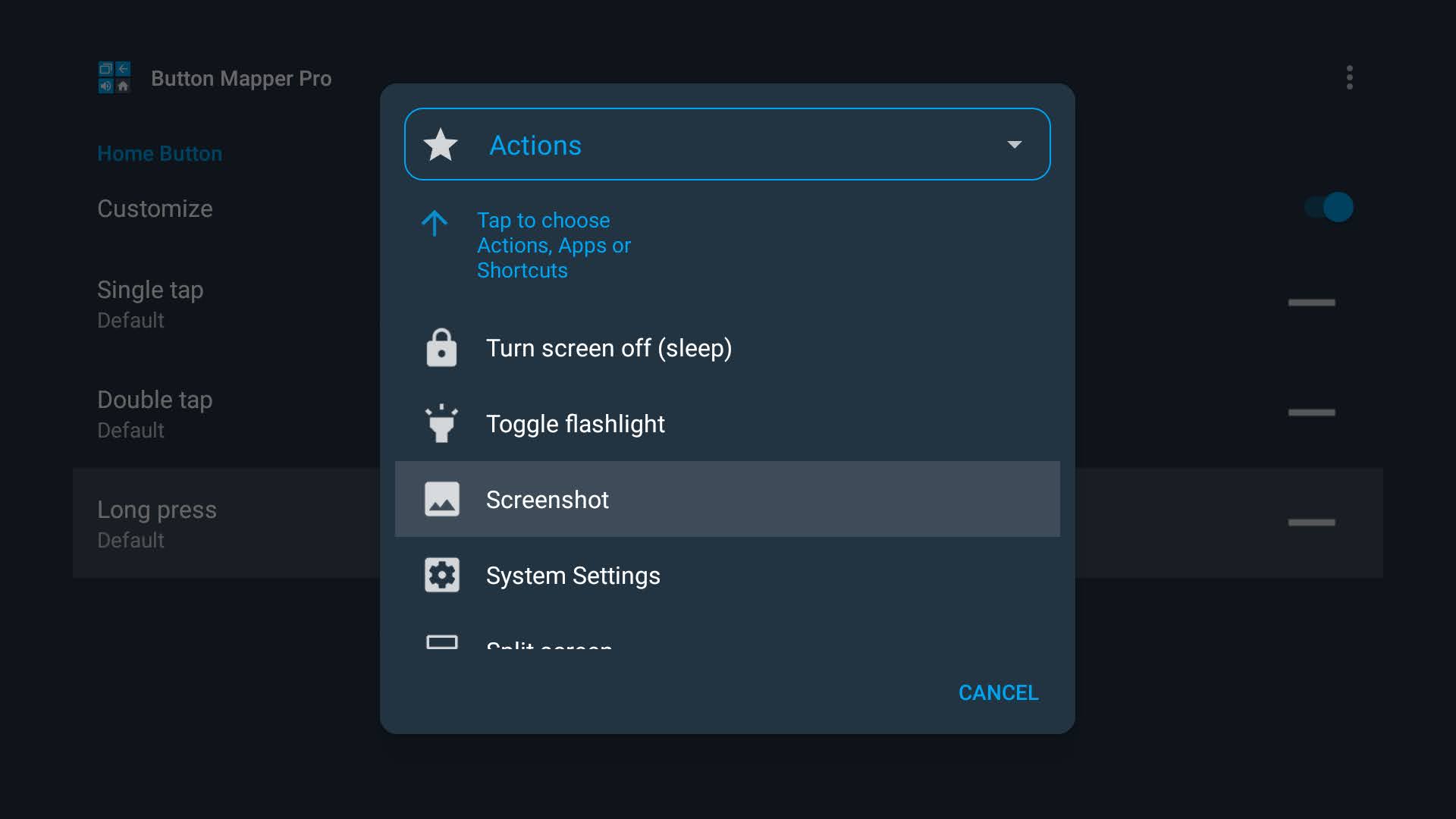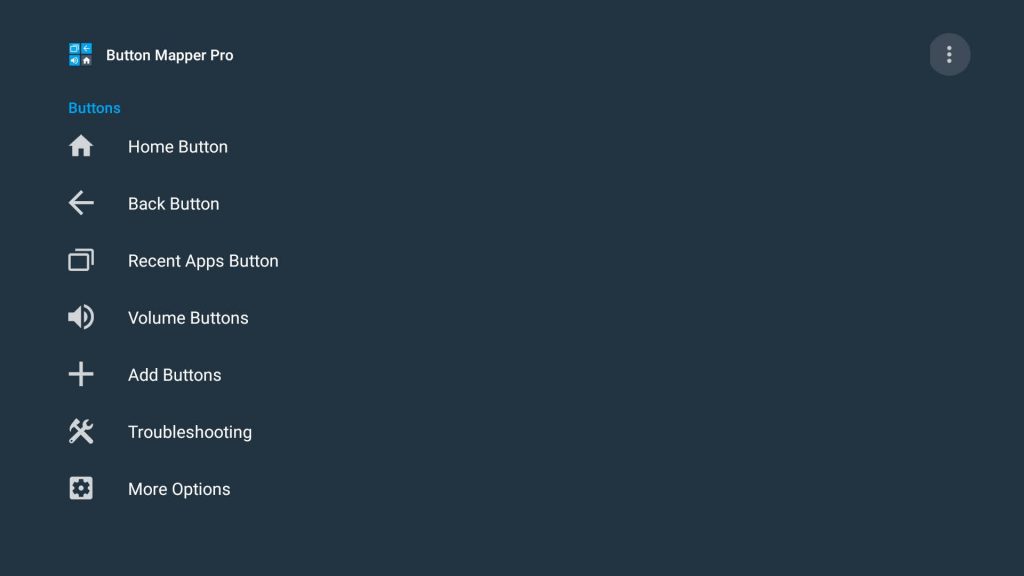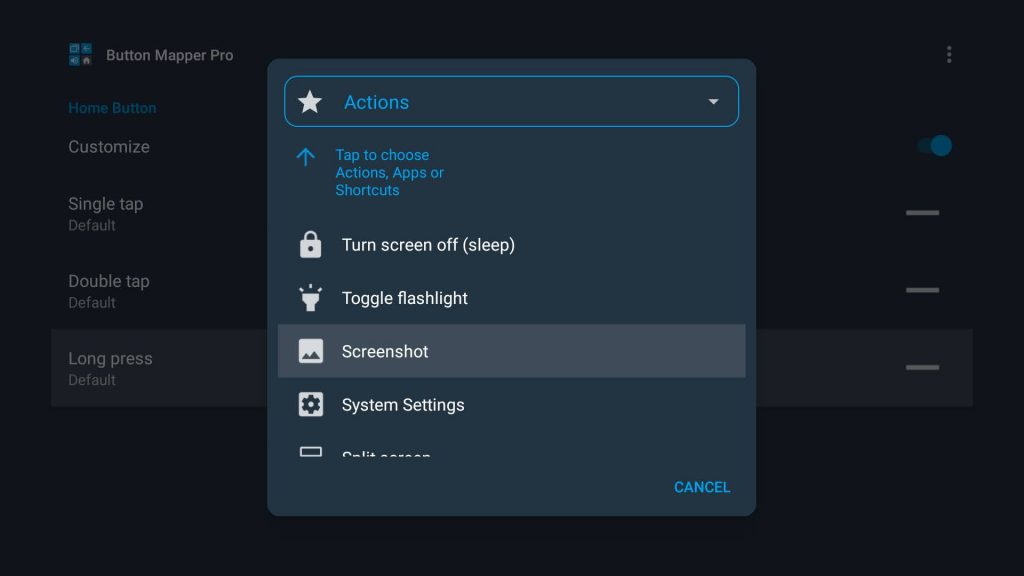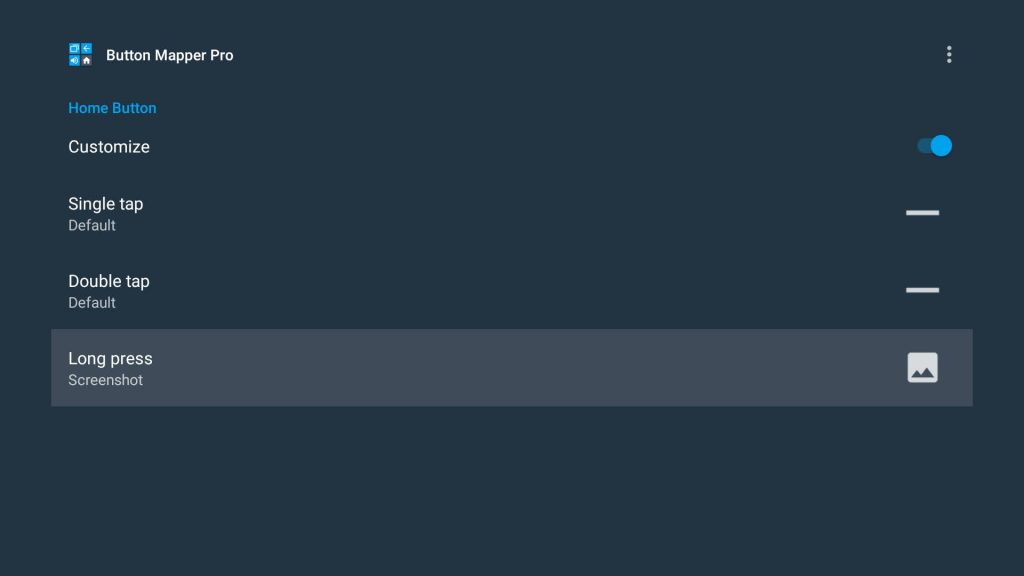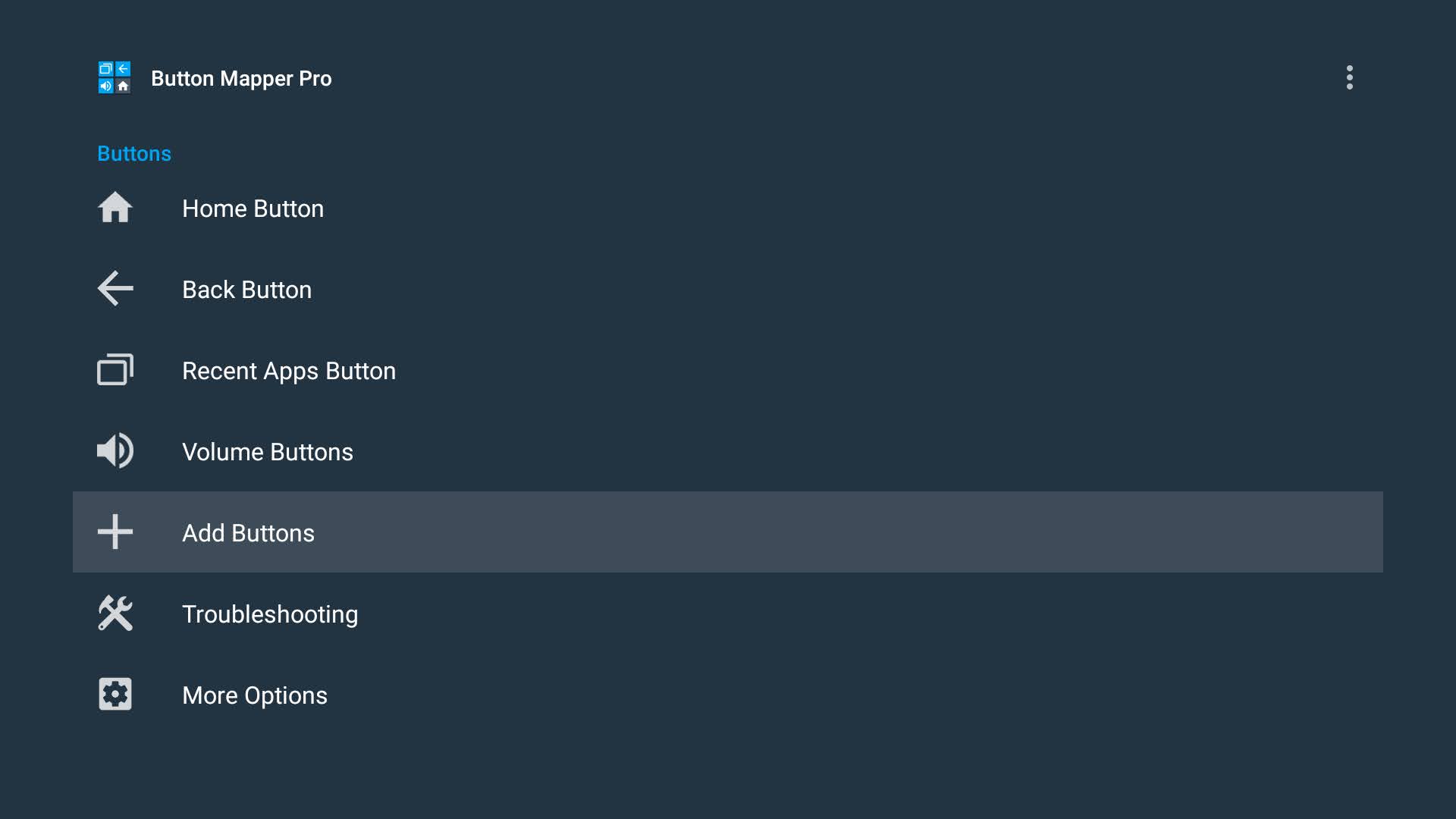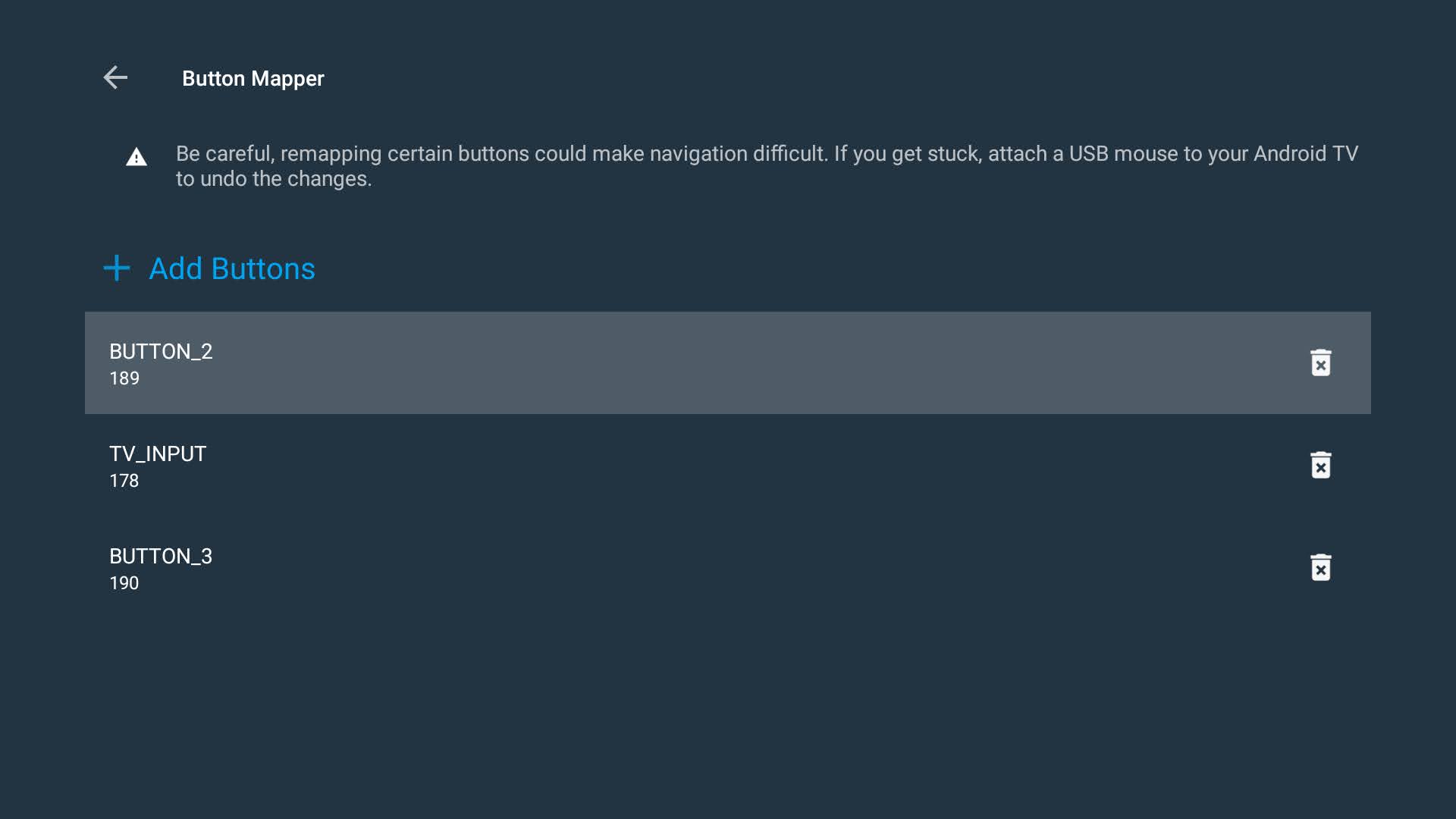Smartphones have become a popular gadget due to their ability to perform multiple things. But what if you can do the same with the remote controller in your hand, seems impossible, isn’t it?. But guess what, we can clearly do it with the new Chromecast with Google TV’s remote. Of course, it can’t be done on every remote. In this guide, we’ll show you how to remap buttons on Chromecast with Google TV’s remote controller. We’ll teach you how to take a screenshot of your Chromecast screen using the remote.
Must See: Chromecast with Google TV users report Frequent Frame Drops Issue
Chromecast is by far one of the best streaming devices out there. And with the release of Chromecast with Google TV, the device became the favorite for most users. The added remote controller is one of the distinguishing factors of the device, it doesn’t come with a ton of buttons. But we can stretch the controller to do much more than what it was programmed to do, with the help of a dedicated app. We’ll be using the app Button Mapper: Remap your keys to remap the buttons.
Steps to Remap Buttons of a Chromecast with Google TV’s Remote Controller
- Download Button Mapper: Remap your keys from here.
- Install and open the app on your Chromecast, and you’ll be asked to enable accessibility services. Enable it from Settings > System > Accessibility > Button Mapper. Refer to the following screenshots for further assistance.
- The above step is crucial as the app needs to monitor your inputs to perform the associated task. Once it is done, we can start mapping the desired buttons. But before we proceed go through these options:
Limitations of Remapping CCWGTV Remote
- We can assign actions to a button for three types of inputs.
- Single-tap
- Double-tap
- Long-press
- One can’t assign any action to the Power and Assistant buttons.
- Do not map any action to single-tap for any button other than the App buttons. Doing so could compromise the functionality of your device.
- Be extremely cautious when mapping action to the D-pad and Volume keys. These buttons are designed for navigation and volume control. And we believe that double-tap and long-press are integral part of these buttons.
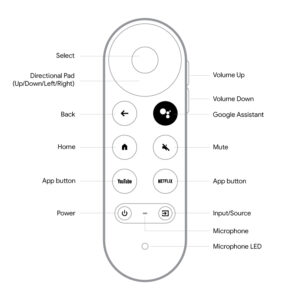
Now that the warnings are over: let’s start mapping actions onto a key. We’ll show you how to take a screenshot when the home button is long-pressed. But of course, feel free to try mapping any action to any input pattern through any key.
Steps to assign an action to a button
To assign an action to any of the available keys, follow these steps:
- Open Button Mapper and select the button you wish to customize.
- Enable Customize and select the input pattern to assign an action. Select Long Press and then Assign action.
- Select Screenshot from the list, will now be listed under Long Press input of the Home Button.
That’s all you have to do to assign a task. You can now long-press the Home Button to take screenshots of your Chromecast screen.
Ideas of Remote Remapping
If you are looking for mapping ideas, then these might be a good start.
- Open System Settings.
- Control audio/video playback.
- Go to the Google Play Store.
- Force-stop an app.
- Open an app.
Before we wind up this guide, there are some points worth remembering.
Steps to Remap Chromecast Remote Button for a Screenshot
As described above, and pointed out some of the ideas to make full out of the Chromecast Remote Button Remapping. Below is an example of how you can remap the Chromecast Remote Button to take a screenshot. Let’s proceed step by step:
- Download, and Install the Button Remapper, and give it accessibility access.
- Now, Open the Home Remapper, and select the Home button (Or Whichever Button you’d like).
- Tap on the Home Button and select the Long Press action.
- From the list, select the “Screenshot” action.
- That’s It!
So, now whenever, you will Login and press the Home button, the Chromecast will take a screenshot and will save it to /Pictures/Screenshots.
Remap Netflix, and TV Input Buttons
Remote remapper can enhance productivity and can save you some time in switching between different programs, and asks on Chromecast with Google TV. Here are some steps to Remap Netflix and TV Input buttons on the Chromecast.
- Download, and Install the Remote remapper on Android, and enable Accessibility Settings as described above.
- So, Netflix and TV Input are Custom buttons that are not present on Android. So, we will create a new special button.
- First, Select Add Button > Add Buttons and select the Netflix button or TV_Input button.
- Choose the button to customize and now assign the actions to one of the three options:
– Single -Tap
– Double-Tap
– Long-Press - We suggest changing Double-Tap if you want to keep Netflix or TV_Input with their default usage. (Note: Long-Press also executes the Single-Tap functionality)
So, as listed above have the ability to change Single-Tap or Double-Tap for the Netflix and TV_Panel buttons. We have listed some other ideas above, to use Remote Remapper on Chromecast with Google TV.
Points to remember after Remapping
- The Button Mapper app was designed with Android smartphones and tablets in mind. And all these have in common are the few numbers of buttons. So the app might not display the exact names of some keys (or the actual button) of the Chromecast remote. For example, the Netflix button of the remote is having the name BUTTON_3, and it needs to be added manually to the list of keys.
- The app comes with issues. Even though we mapped new tasks to some of the buttons like Youtube, the predefined action was executed along with the newly assigned ones.
- Long pressing the Netflix button also yielded a similar result. It executed the new task while opening Netflix listing on the Play Store even if it isn’t installed.
- We recommend that you try out different combinations and go with the ones that are best suited for your usage patterns. Remember our warning about assigning actions to single-tap input.
- The idea of remapping the keys is valid for other Android TV devices like the Nvidia Shield and Mi Box series.
Also Read: How to Fix Chromecast with Google TV Data Corruption Error
Chromecast with Google TV is one of the best products from Google, and apps like the Button Mapper might be able to push it further. We hope you found this guide helpful. Feel free to reach us through the comments if you’re wandering the woods for answers.