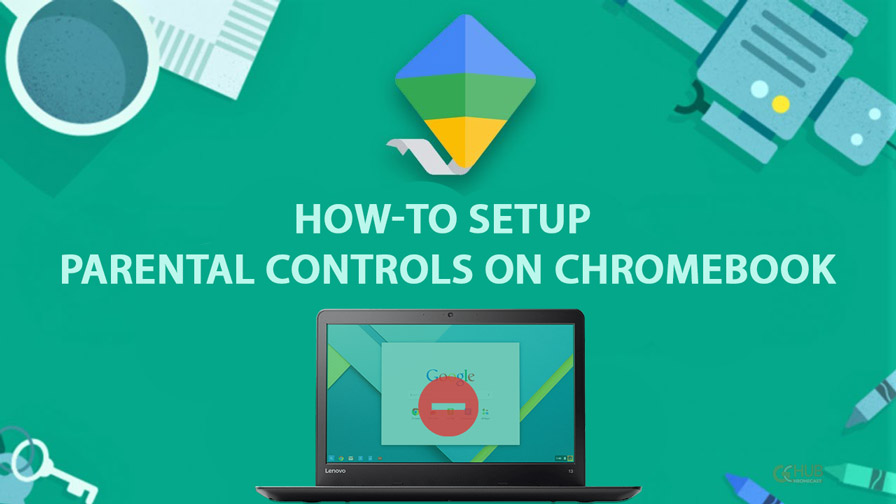Chromebooks are known for their ease of use and work abilities. In an era where kids are studying online, parents want to keep attention on their usage. The parents can restrict apps, block websites, and more using parental controls. A kid cannot access these websites and apps. Before we set up parental controls, we must first set up the family link on Chromebook. Here is how you can set up family controls on Chromebook.
Setup Family Link using Chromebook
- On the desktop, click on the bottom right corner where WiFi and Bluetooth icons are visible.
- Click on the gear icon and select advanced.
- Under advanced, select the privacy and security section.
- Scroll down until you find Parental Controls and click on Set up.
- Click on the get started option
- Follow the setup process and read instructions.
- After going through the instructions, log in with your Parent account.
- After logging in, follow the on-screen instructions and set a password.
- Once the setup is completed, you can add children to the family link.
Setup Parental Controls on Chromebook
- After setting up the family link, the accounts will get linked with each other.
- Now, click next and review the apps you want to grant access to your child.
- Once that’s done, click more, and you will be greeted with more options. Here you can set age restrictions for certain apps and games. We can also set purchase restrictions for children.
- Click OK once you are done with setting restrictions. We can always make changes to these restrictions later.
- Select sign out at the end to finish the setup.
- Parents can also block access to certain websites from families.google.com
Related: How to use Zoom on Chromebook
So we hope you are successful in setting up parental controls on Chromebook for your children. Do let us know below if you face any issues while following the above-written method to set up parental controls on your Chromebook.