In this guide, we will learn where the Refresh button is located on a Chromebook. Also, we have explained what purpose it serves and how you can use it to make your user experience better on your Chromebook laptop.
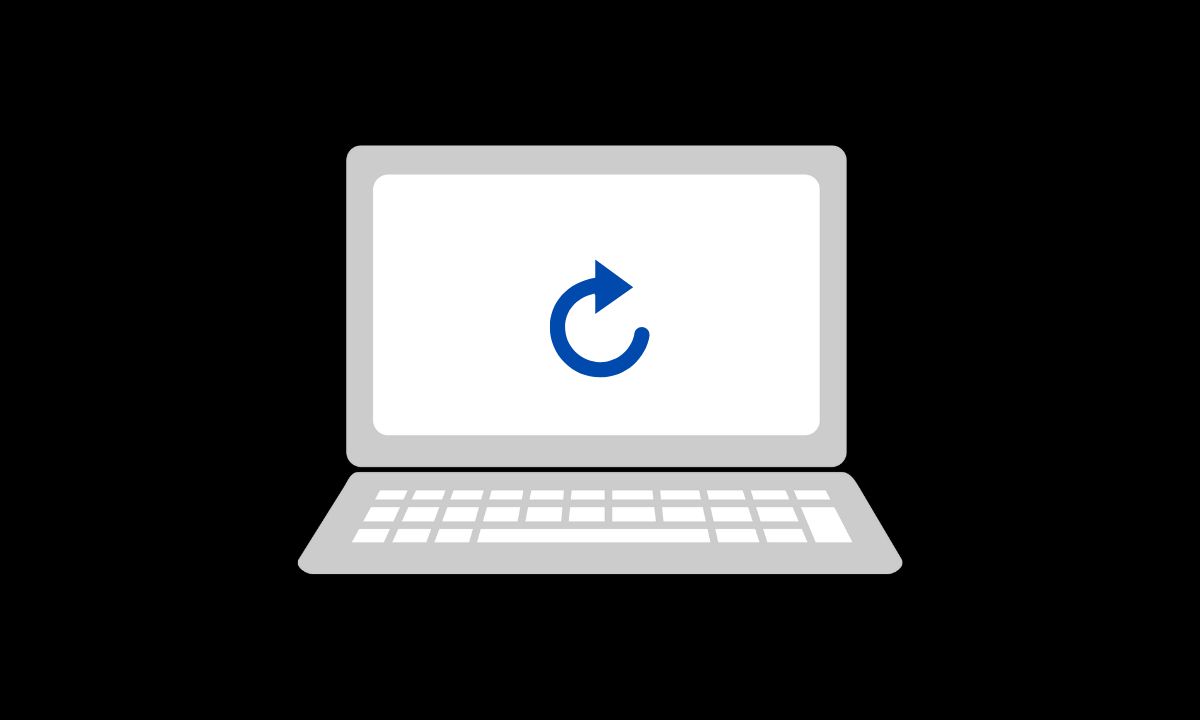
There is a dedicated button for the Refresh function present on the Chromebook. Usually, the Refresh button is used to perform a factory reset on Chromebook. This indicates that when the Chromebook becomes unresponsive or apps become slow due to some technical snag, the Refresh feature comes in handy.
Location of Refresh button on Chromebook
You can locate the Refresh button on the top row of keys on the Chromebook keyboard. It may vary from one Chromebook model to another but mostly you will spot it on the top row of keys.
Related | How to turn off TV using Chromecast without Remote
What Does the Refresh button Look Like?
A Refresh button will have a circular arrow icon on it making it easy for the user to distinguish from other important keys on the Chromebook keyboard.
Can We Refresh a Chromebook without Using the Refresh Key?
Of course, it is possible to refresh the Chromebook without pressing the dedicated Refresh key. You have to press the shortcut CTRL + R to refresh the device. It’s that easy.
What is the Function of a Refresh Button on a Chromebook?
The Refresh button on Chromebook serves three important purposes. You can use it to
- Refresh the browser and applications that you use on ChromeOS
- Powerwash the Chromebook
- Reset the Chromebook
Refresh the Browser and Apps on Chromebook
All you have to do is simply press the Refresh key on the Chromebook when you are experiencing apps responding slower than usual or the interface of ChromeOS becoming laggy. It will solve the issue immediately.
Reset the Chromebook
When you are facing issues like Chromebook not charging, or it is not turning on, then do the following.
- Press the Refresh key and press the power button.
- Keep it pressed until the Chromebook restarts.
How to Powerwash the Chromebook Using the Refresh Button?
First, let me explain in brief what Powerwash does on the device. It is similar to a factory reset and will erase all the data on your Chromebook when you perform a Powerwash. Here are the steps for that.
- Sign Out of Chromebook session.
- Press Esc + Refresh + Power keys simultaneously.
- When you see an option for Powerwash, click on it and then click on Continue to proceed,
- Wait until the Chromebook restarts after the Powerwash is complete.
Refresh Button is Not Working: What to Do?
At times, it may happen that you are pressing the Chromebook’s Refresh button but it is not solving the problem of slow apps, unresponsive operating system, or other technical issues. This happens due to old cache data stored in the Chrome browser. You have to clear it to make the Refresh button work.
- Open the Chrome browser.
- Press CTRL + Shift +Backspace keys simultaneously.
- Set the Time Range to All Time.
- Select the checkboxes “Cookies and Other Site Data” and “Cached Images and Files”.
- Click on Clear Data.
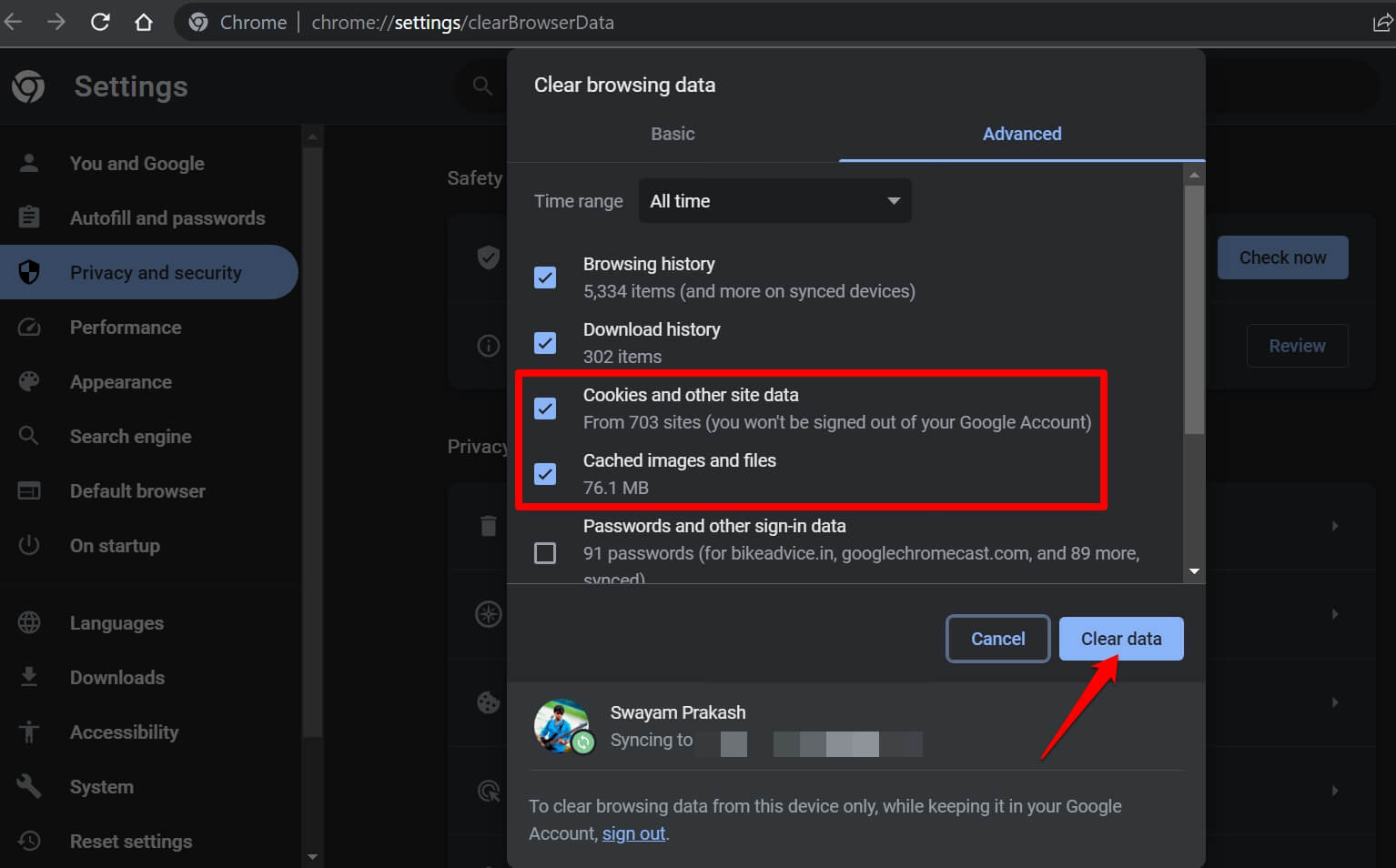
Now, use the Refresh key and it should work without any issues.
Related | How to activate monthly calendar on ChromeOS status bar
I hope this guide on “Where is the Refresh Button on a Chromebook” was informative for you to know in detail about the purpose of the Refresh function. Next time when you have any issues with an app or ChromeOS, press the Refresh key to sort it out.
