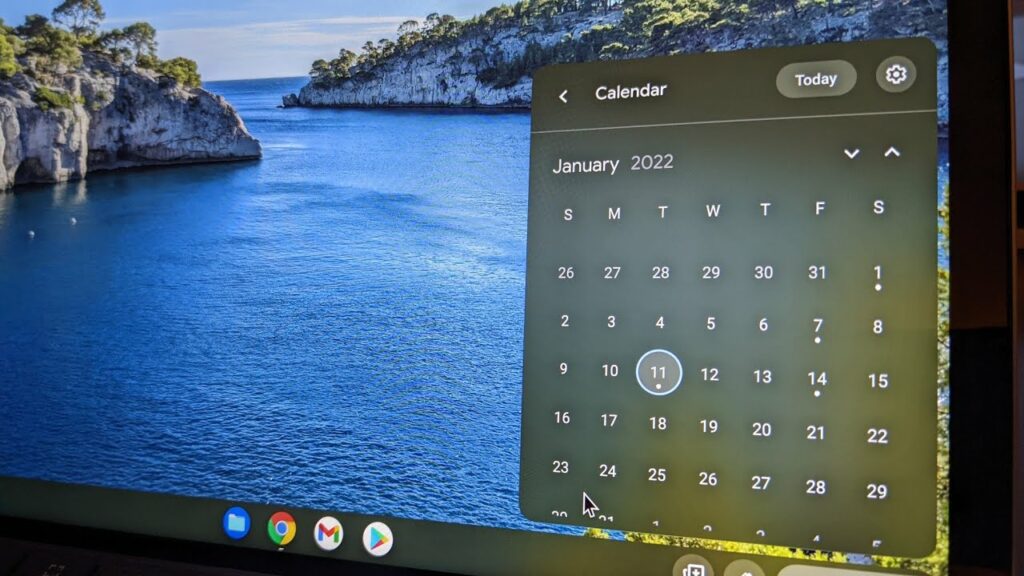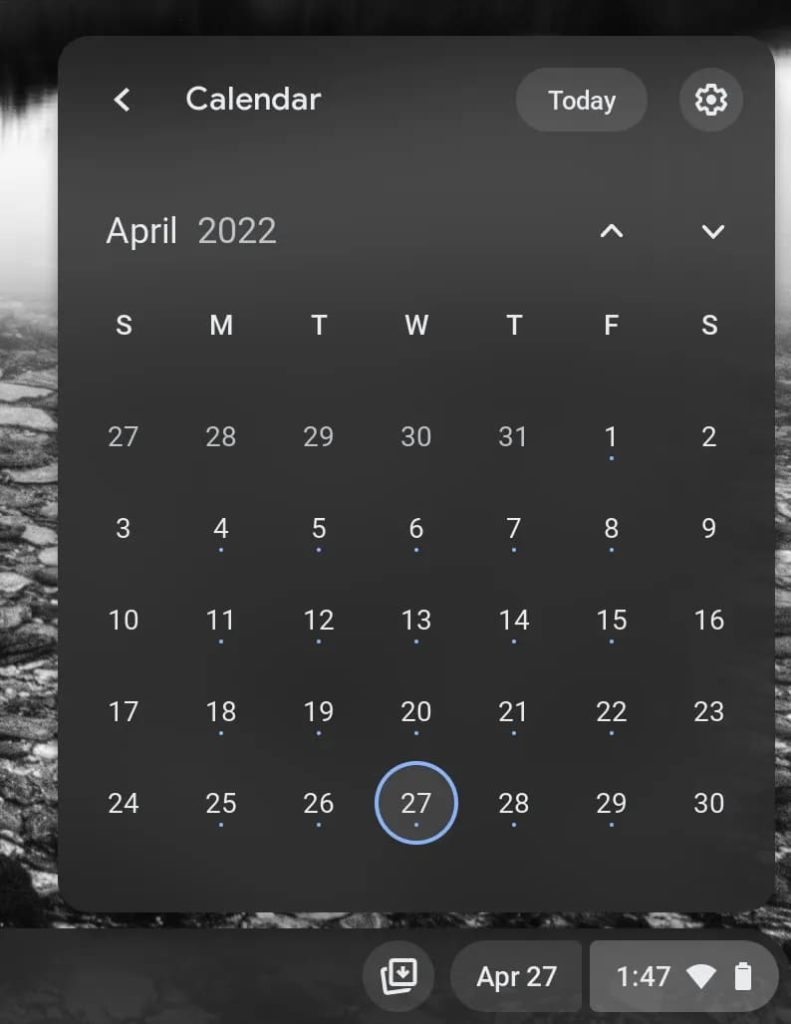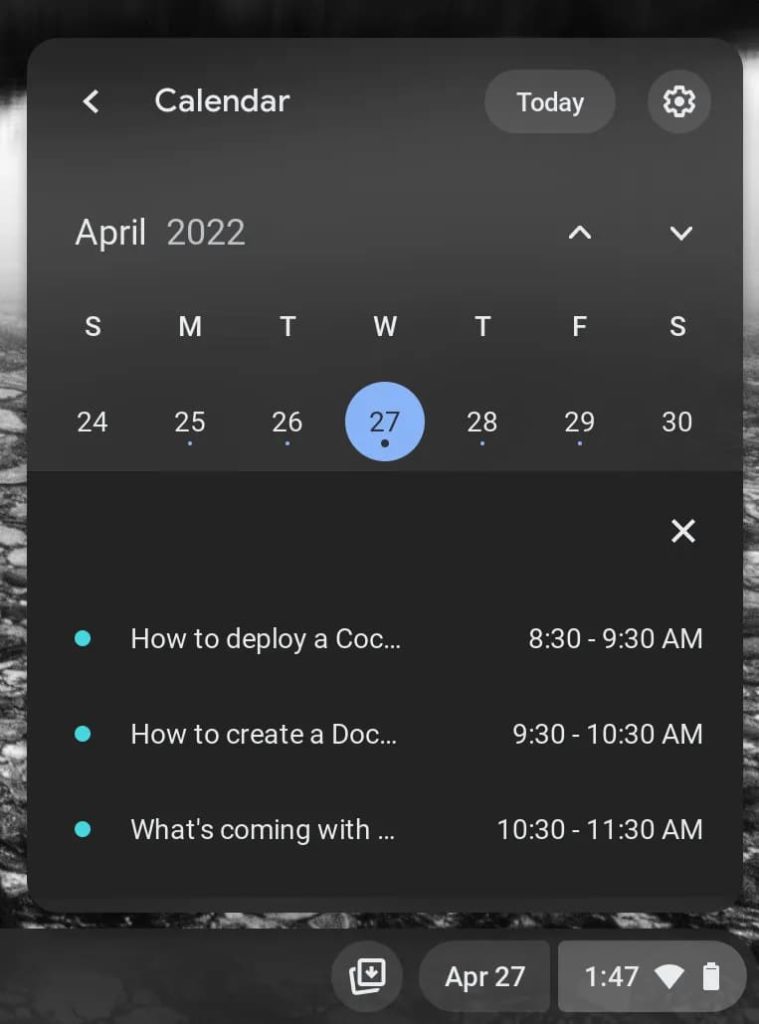ChromeOS has become a very interesting OS for tech enthusiasts as it is a very light OS and the ability to run on a low-specs device makes it too good. Recently, Google launched the ChromeOS 100 with many new features and improvements. It also received the ability to activate the monthly calendar on the ChromeOS status bar. You can access most of the things on ChromeOS quickly using the status bar. It contains many things like battery information, WiFi, calendar, time, and more.
Must See: Richer information card of your contacts in the sidebar for Google Chat, Calendar, Docs, and more
Users can use the status bar to access the most useful features of ChromeOS. However, you will get short info only, but if you want to activate the entire calendar then you have come to the right place. People nowadays plan and schedule everything on the calendar application, and if you are one of those you can use the guide below to access the complete calendar on the ChromeOS status bar.
Activate Complete Calendar
If you have used the Chrome flags on any other device then you can do it very easily or you can follow the steps provided below:
- Open the Chrome app on ChromeOS.
- Click on the address bar and enter “chrome:flags” and hit enter.
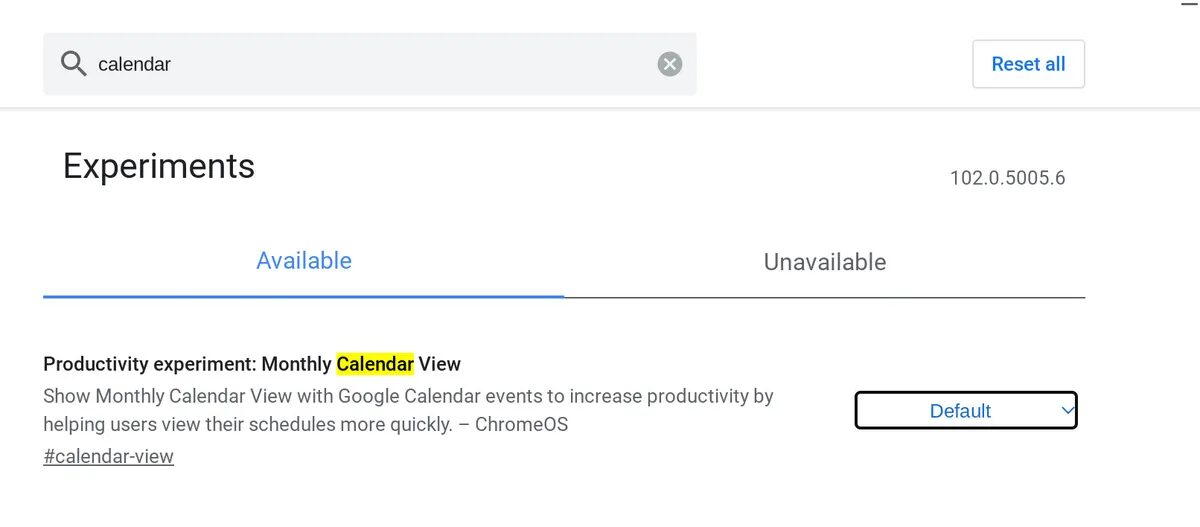
- Search for the calendar on the resulting page, and you will find an option named “Productivity experiment: Monthly calendar view”
- Open the drag-down button beside the option and click on “Enabled”.
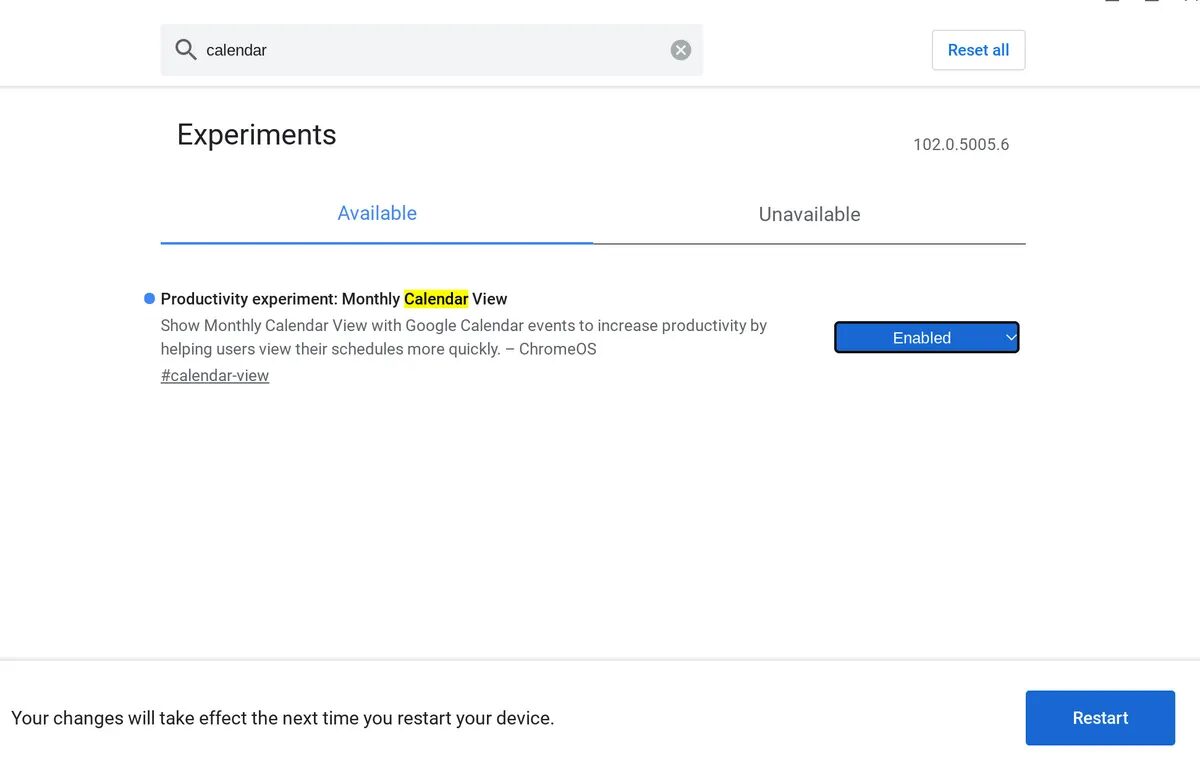
- You can use the monthly calendar view on the Chrome OS status bar now.
To use the complete monthly view calendar, click on the date section in the bottom right corner of the status bar. The full monthly calendar will be available to you in the bottom right corner of the screen. If you have something planned for a particular day, that day will be having a blue ring around it. Click on the date and the events for the day will be revealed. You can click on the event, it will open a new tab to display the complete information.
This is how you can access the monthly calendar on the Chrome OS status bar and use it quickly to view your events planned for any day. We hope our guide to activate monthly calendar remained useful for you.