Gmail is, in no doubt, the most popular (or, for many. the only) email service out there. The Google-owned service gained its popularity over the years through the countless number of security and feature improvements. And, one such feature is the easiness for a user to format the contents of an email. So in this guide, we’ll have a look at how to strikethrough in Gmail.
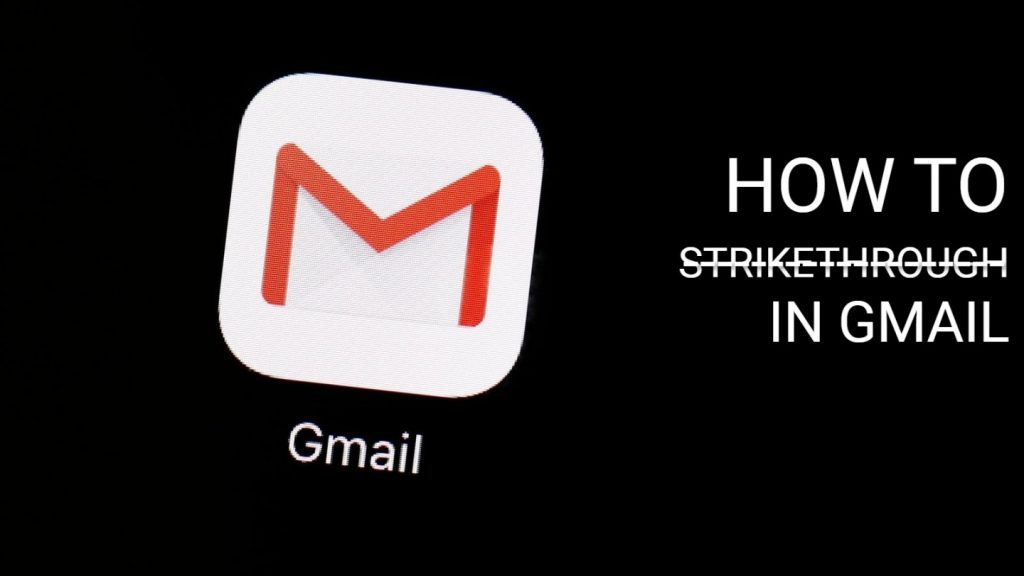
Related: Schedule Text sending is Rolling out in Google messages
As said earlier, Gmail lets a user format the text in an email. Even though it isn’t as flexible as a dedicated software Word or Google Docs, it could get the job done in most common scenarios. But we’ll be focusing on just crossing lines of text in Gmail.
Steps to Strikethrough in Gmail
Since Gmail is spread across all major operating systems and devices out there, let’s see how it can be done in each of them. Before we get started, make sure you have a valid Gmail account.
Strikethrough in Gmail on a PC
The long way
As the title indicates, this method is a lengthy one, but it is worth knowing if you forget the shortcut.
- Open your browser of choice, and sign in to your Gmail account.
- Now start by composing a new mail. To do that, click on the + Compose button on the top-left.
- Now type in whatever you need in your mail.
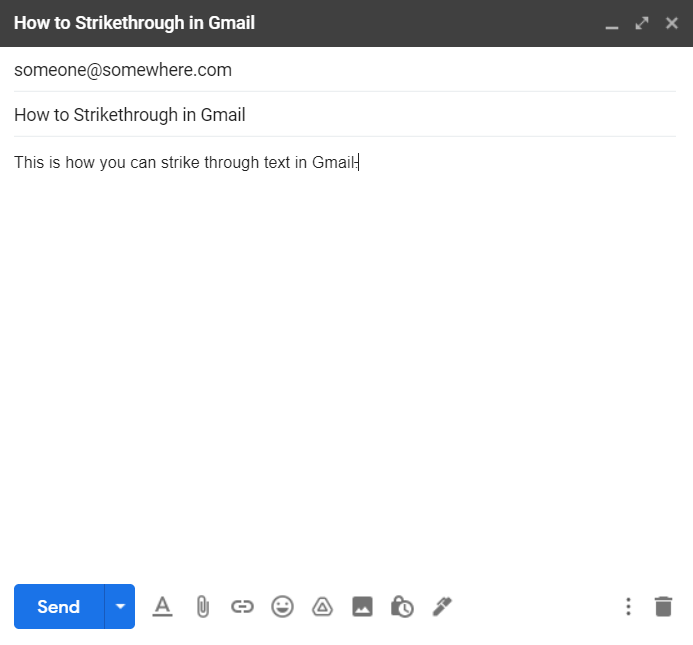
- Select the text you wish to strike and click on the Format icon next to the Send button.
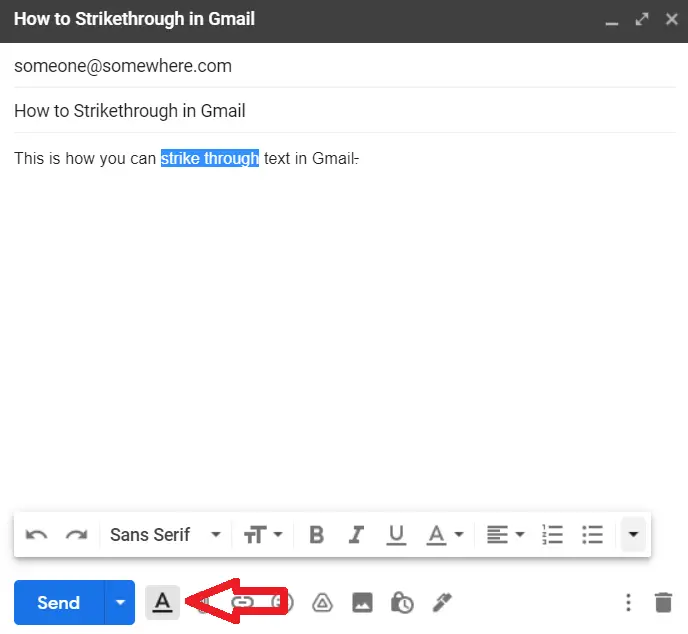
- You could now see the format options available in Gmail. Click on the down arrow at the right end of the bar. This will open a couple more formatting options. Click on the Strikethrough icon to strike the selected text.
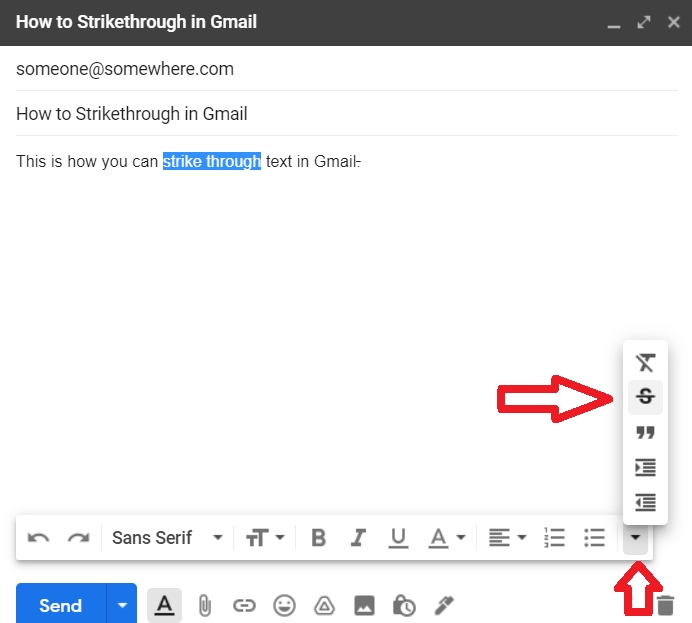
- You will now see the text struck right through the center (don’t mind the red line).
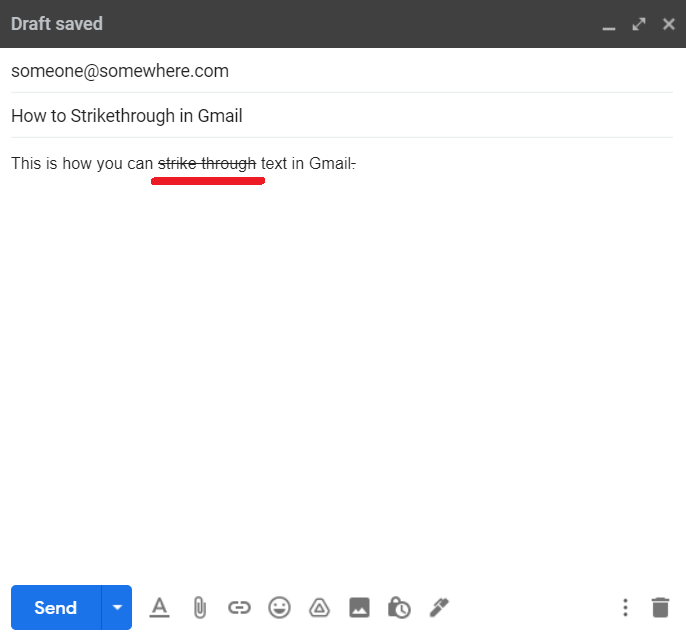
That was a lot to strike a line of text. But there’s always a shortcut for everything in the digital world (isn’t there?). So check out this one.
The fastest
PC users always have the advantage of having a keyboard. There will always be a keyboard shortcut for commonly used tasks. Since Gmail considers Strikethrough a known feature, they’ve added one just for that.
- Follow through the steps 1 to 3 of the previous method.
- Select the text you wish to strikethrough.
- Press Shift + Alt + 5 on the keyboard to strike the selected line of text.
That was quick, isn’t it? There is nothing that can beat the convenience of having a keyboard (is there?).
Strikethrough in Gmail on a Smartphone/Tablet
Lucky for us, there is no direct way we can strike a line of text for Gmail on mobile. Our best hope to strikethrough a line of text is to use an app that supports it. We recommend that you use WhatsApp. It is a lot easier to format text on WhatsApp, as you only need to add some special characters at the beginning and end of the text. Also, WhatsApp lets the user format the text by selecting them.
Related: How to use Whatsapp on Chromebook
The Special Character method
We’ve tried and failed this method on Gmail, and that’s why we recommend a separate app. Now,
- Open WhatsApp and start a chat with a person who is long gone (you know why).
- Write the text you wish to strikethrough.
- Add the ~ character before and after the text to strike that line of text.
- Simply copy the result and paste it onto Gmail. Remember not to paste it as plain text.
The Selection method
- Follow through the steps 1 to 2 of the previous method.
- Click and hold a word to select it. Adjust the slider for multiple words or the entire line.
- Click on the 3 dots at the right end of the list of available options. This will open up a new list of formatting options.
- Select Strikethrough from the new list.
- Simply copy the result and paste it onto Gmail. Remember not to paste it as plain text.
Must See: How to change video call background on Google Meet
Gmail might be the favorite mailing service for even Google haters. But they need to just for the PC and Mobile market alike (don’t they?). We hope you found this guide helpful. Reach us through the comments if you’re still stuck in the wilderness.
