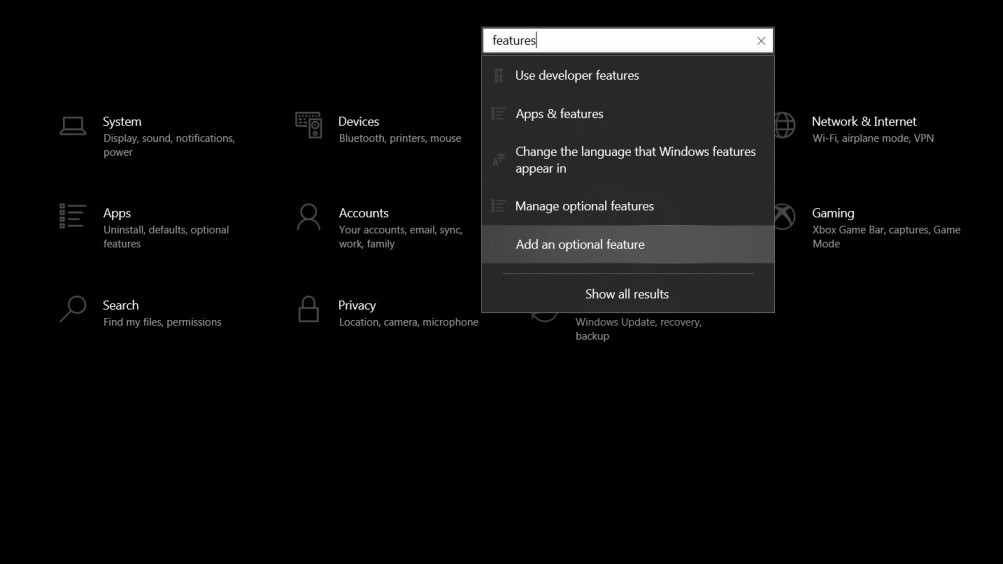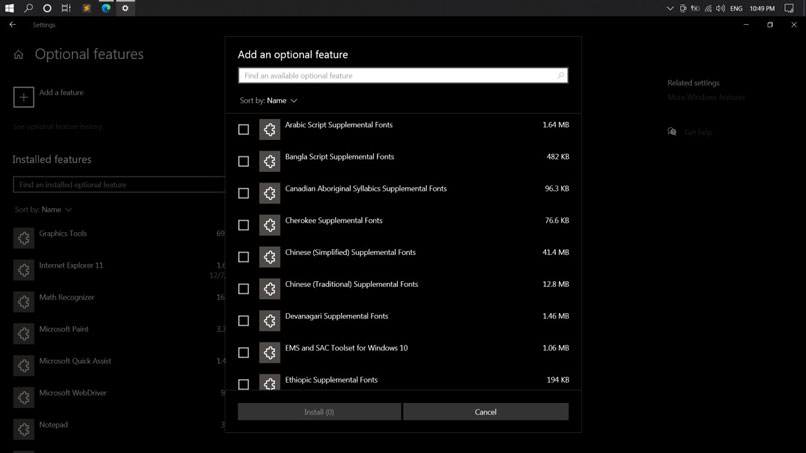“Cast” is a feature that enables users to mirror (or view) one device on another. It is used by many to view videos on a bigger screen. And by bigger screen, we mean mostly a TV. We’ve already discussed how to Cast devices (mobile or PC) onto a Chromecast, Chromebook, Fire TV Stick and Roku TV. But what if you just want to Cast an Android device onto the PC in front of you. Here in this guide, we’ll look at how to Cast from Android to PC.
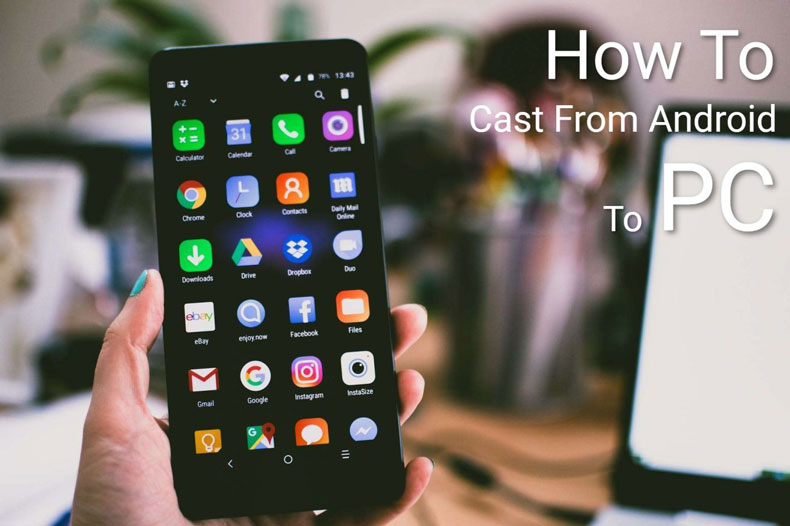
Must See: How to fix Wifi turning off issue on Chromecast with Google TV
By “PC”, we mean both Windows and Mac. People who use Linux might not be using it fun, so we hope they won’t be needing a guide on how to Cast from Android to PC. But if they need one, they could always head over to the community (or maybe make their own). So let’s get to the case of ordinary like us. As always, we’ll start with the easiest one. But before we proceed, make sure your setup meets the following.
Pre-requisites
- Make sure both the devices are connected to the same Wi-Fi network.
- Make sure you have an internet connection for initial setup on a Mac.
Cast from Android to PC
As said earlier, one can Cast from Android to both Windows and Mac. Also, as you’ve already guessed, things will be a bit unpleasant when it comes to Mac. So let’s start with Windows.
Cast from Android to Windows
Casting to a Windows PC can be done with ease. We’ll discuss how to Cast to a Windows 10 PC. Lucky for us, we don’t have to install anything on either machine to mirror the screen on to a Windows 10 PC. Windows 10 has an inbuilt app called Connect that has some rather interesting other than just mirroring. But the latest build of Windows 10 has marked the feature as an add-on, and hence it needs to be manually enabled to use it. To do that.
- Open Settings and type in “feature” in the search bar.
- Click on Add an optional feature.
- Click on “Add a feature“, and in the popup, search for “Wireless Display“.
- Select it and click on Install at the bottom of the popup.
Once that’s done, we can proceed with the following steps for mirroring the Android device. Note that it is not necessary to keep the Connect app open to Cast onto the PC. Still, we’d recommend that you keep it running to avoid any hiccups.
- Open the notification shade on your Android device.
- Depending on the brand and model, the name given for Cast might vary from device to device. But it should sound like anything similar to Wireless Project, Cast, Screen Mirroring, etc.
- Click on it and give it some time to scan for devices.
- Click on the name of the PC.
- Permission for casting will be asked on the PC. Grant it, and the Android device will appear on the PC through the Connect app.
Windows also let the user control their Android device using the keyboard and mouse connected to the PC. This can be useful as the user can leave the smartphone/tablet as it is.
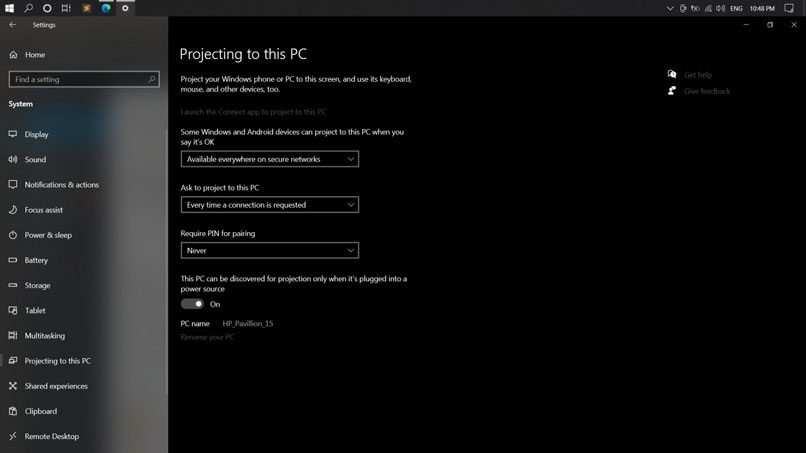 We’d also recommend that you check out the various settings for casting onto Windows by going to Settings -> System -> Projecting to this PC. You can also checkout our detailed article on how to cast windows 10 to TV using Chromecast.
We’d also recommend that you check out the various settings for casting onto Windows by going to Settings -> System -> Projecting to this PC. You can also checkout our detailed article on how to cast windows 10 to TV using Chromecast.
Cast from Android to Mac
This, of course, requires third-party apps to get the job done. We advise you not to do this as almost every app we tested proved to fail better than the previous one. We’ll be using ApowerMirror app for this guide, as it proved to be a lot more stable than the competition.
- Start by downloading ApowerMirror on your Android device.
- Install ApowerMirror for Mac from the official website.
- Open ApowerMirror on Android and tap the Mirror icon to scan for the available devices.
- Select the computer and tap START NOW.
- Your Android screen will now appear on the Mac.
Also Read: How to Fix Chrome Continue Where You Left Off
“Cast” is an excellent feature, and very few users are aware of its potential. Among them, very few know how to use it on a PC. We hope you found this guide helpful. If you have any difficulties following the steps mentioned above, do let us know in the comments.