It’s always a difficult task to connect Google services with Apple devices. Our guide to using Airplay on Chromecast also tries to bridge the gap between the two services. Regarding streaming devices, Chromecast with Google TV is the most sought-after gadget. The great thing about Chromecast is its compatibility with various operating systems, a wide variety of Apps available, and its affordable price tag.

However, Apple doesn’t give iPhone/iPad doesn’t natively support screen casting on Google Chromecast, so you have to install a third-party app on Chromecast or your iPhone to mirror your content. There are various apps available that can mirror your iPhones, iPads, and Macs using Airplay. But in this article, we will use the AirScreen app.
Prerequisites
- Both your iPhone/iPad/Mac and Chromecast are on the same WiFi network.
- Download and Install the Airscreen app on your Chromecast.
Mirror iPhone/iPad using Airplay on Chromecast
You can follow the same steps to mirror your iPhone or iPad screen to Chromecast using Airplay.
- Open the Airscreen app on Chromecast, after the initial setup you will see a name on which you will share the content.
- Now, Open your iPhone Control Center by swiping it down from the battery icon size on the home screen.
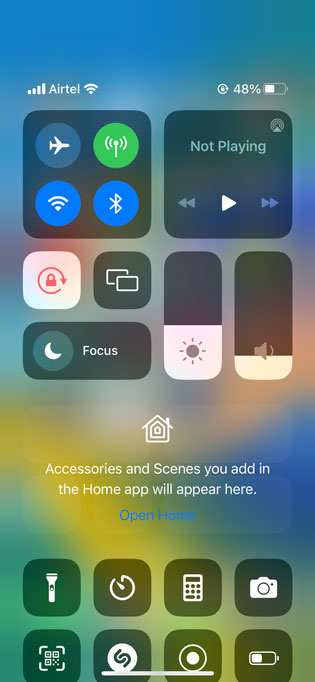
- Tap the Screen Mirroring button. The iPhone will start looking for active devices near it.
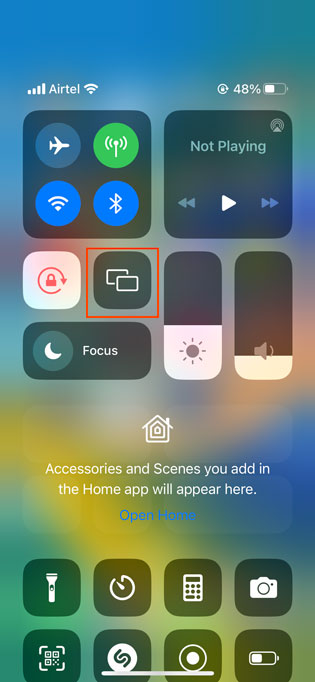
- Once your Chromecast name that is displayed on the TV screen appears in the available devices list, select it by tapping it.
- Your iPhone’s screen will now start mirroring on your TV. The content from the iPhone will start appearing on the bigger screen of the TV. To control the content being displayed on Chromecast TV you can use the iPhone.
- To stop mirroring your iPhone after you have finished watching your content, simply tap the Screen Mirroring button again under the iOS Control Center.
- Then tap on Stop Mirroring.
Mirror Mac using Airplay on Chromecast
- Open the Airscreen app on Chromecast, after the initial setup you will see a name on which you will share the content.
- Now Click on the Control Center >> Screen Mirroring on your Mac which is placed at the top-right corner of the screen.
- After that, you will see a list of devices available to mirror, now click on your Chromecast name that is displayed in the Airscreen app.
- Mirroring starts from your Mac on Chromecast using Airplay.
- To stop mirroring open the Control Center >> Screen Mirroring and click on the Chromecast name once again.
Related | How to Chromecast Steam Link to TV from Desktop, iOS or Android?
We hope you are now able you mirror your iPhone/iPad/Mac on Chromecast using Airplay. If you have any problem following the above methods, do tell us via the comments below.
